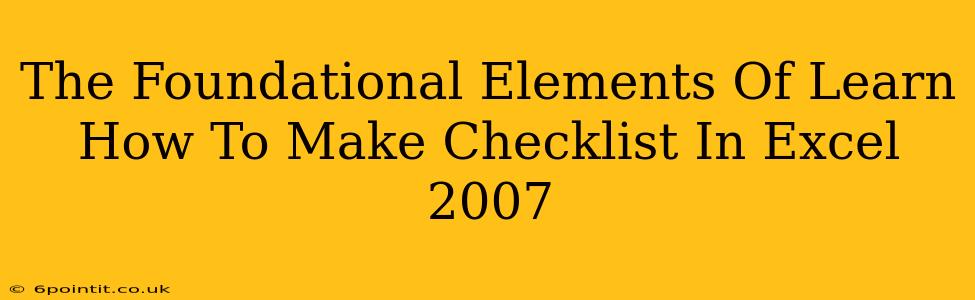Creating checklists in Microsoft Excel 2007 might seem daunting at first, but with a solid understanding of the foundational elements, you'll be ticking off tasks in no time. This guide breaks down the essential steps and techniques to efficiently build and utilize your Excel 2007 checklists. We'll cover everything from simple checkbox creation to more advanced formatting and functionality.
Understanding the Basics: Checkboxes and Cell Formatting
The core of any Excel checklist lies in the checkbox. While Excel 2007 doesn't natively offer a checkbox button like newer versions, we can achieve the same functionality using Form Controls.
Inserting Checkboxes:
-
Navigate to the Developer Tab: If you don't see the "Developer" tab, you'll need to enable it. Go to File > Options > Customize Ribbon. Check the "Developer" box and click OK.
-
Insert a Form Control Checkbox: On the Developer tab, click Insert. In the "Form Controls" section, select the Checkbox.
-
Place and Customize: Click on the cell where you want the checkbox to appear. You can then right-click on the checkbox to adjust its properties (e.g., cell link). The cell link is crucial; it's where Excel stores the checkbox's status (TRUE/FALSE or 1/0).
Linking Checkboxes to Cells:
The cell link is the key to making your checklist functional. This linked cell will automatically update with a "TRUE" value (or 1) when the checkbox is checked and "FALSE" (or 0) when unchecked. This allows you to use formulas and other Excel features to track your progress.
- Example: If your checkbox is linked to cell A1, checking the box will change A1's value to TRUE, while unchecking it will change it to FALSE.
Building Your Checklist: Structure and Formatting
With the checkboxes in place, let's structure your checklist for optimal readability and functionality.
Structuring Your Checklist:
-
List Items: In the cells next to your checkboxes, clearly list each task or item on your checklist.
-
Grouping: For clarity, use bold formatting or different fonts to group related tasks. Consider using rows to separate sections or categories for better visual organization.
-
Prioritization: You can add columns to prioritize tasks, perhaps using high, medium, and low priority levels. Color-coding can further enhance visual distinction.
Advanced Formatting:
-
Conditional Formatting: To add a visual cue of progress, use conditional formatting. For example, you can highlight rows based on whether the linked cell shows TRUE (completed) or FALSE (incomplete).
-
Data Validation: This feature can prevent accidental changes to your checklist entries. For instance, you can restrict entries in the task description column to ensure uniformity.
Utilizing Formulas for Progress Tracking
Excel's power truly shines when combined with formulas for advanced checklist management.
Tracking Completion:
-
COUNTIF: Use the
COUNTIFfunction to count the number of checked items (TRUE values). This function will count all the cells with the value TRUE which will be linked to your checked checkboxes. This gives you a dynamic progress indicator. -
Percentage Completion: Combine
COUNTIFwith the total number of tasks to calculate the percentage of completed items. This provides a clear visual representation of your progress.
Beyond the Basics: Tips and Tricks
-
Data Tables: Use data tables to easily add or remove items from your checklist.
-
Freezing Panes: Freeze the header row to keep your task descriptions visible while scrolling through a long checklist.
-
Printing: Customize your page setup to ensure your checklist prints neatly and legibly.
By mastering these foundational elements, you can create powerful and dynamic checklists in Excel 2007 that enhance productivity and organization. Remember, the key is to find the balance between simplicity and functionality that best suits your needs. Experiment with different techniques and features to discover the workflow that optimizes your checklist management.