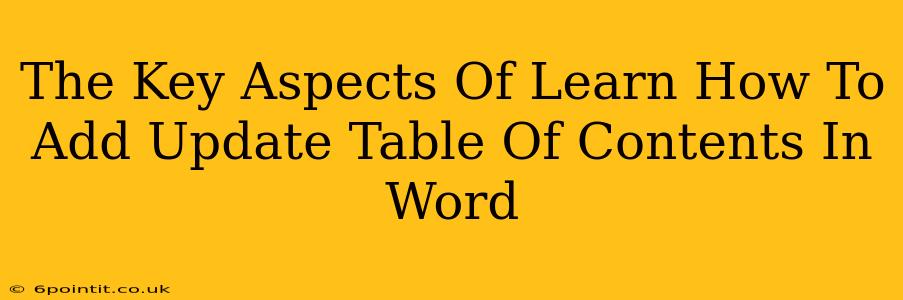Creating professional-looking documents often involves incorporating a table of contents (TOC). A well-formatted TOC not only enhances readability but also significantly improves the user experience. This guide will walk you through the key aspects of adding and, importantly, updating a table of contents in Microsoft Word, ensuring your document remains organized and easy to navigate.
Understanding the Power of a Table of Contents
Before diving into the "how-to," let's understand why a TOC is crucial. A well-crafted TOC:
- Improves Navigation: Readers can quickly locate specific sections or chapters, saving time and effort.
- Enhances Professionalism: A TOC gives your document a polished and professional appearance.
- Facilitates Organization: It provides a clear overview of your document's structure and content.
- Simplifies Updates: Word's automated features make updating the TOC a breeze (as we'll see below!).
Adding a Table of Contents in Microsoft Word
The process of adding a TOC is surprisingly straightforward:
-
Heading Styles: This is the most crucial step. Word uses heading styles (Heading 1, Heading 2, Heading 3, etc.) to automatically generate the TOC. Ensure all your section headings are formatted using these built-in styles. Don't just make text bold or larger; use the heading styles.
-
Inserting the TOC: Place your cursor where you want the TOC to appear. Go to the "References" tab and click "Table of Contents." Choose a pre-designed style or select "Custom Table of Contents" for more control over the appearance.
-
Automatic Numbering (Optional): Word automatically numbers headings based on the styles you use. You can adjust the numbering depth (how many heading levels are included in the TOC) within the custom table of contents options.
Updating Your Table of Contents
This is where the magic happens. After making changes to your document (adding, deleting, or reordering sections), your TOC might be outdated. Here's how to update it:
-
Right-Click: Right-click anywhere within the existing TOC.
-
Select "Update Field": Choose either "Update entire table" (to refresh the entire TOC) or "Update page numbers only" (if you've only changed page numbers). "Update entire table" is generally recommended after significant edits.
Important Note: If your TOC isn't updating correctly, double-check that you've consistently used the heading styles throughout your document. Inconsistencies can prevent the automated update from functioning properly.
Troubleshooting Common Issues
- TOC not appearing: Verify you've used the heading styles correctly.
- Page numbers incorrect: Update the entire table. If the problem persists, check for manual page breaks or section breaks that might interfere with the automatic page numbering.
- TOC not updating: Ensure you've selected "Update Field" and chosen the correct option ("Update entire table" is usually safest).
Mastering Table of Contents: Beyond the Basics
While this guide covers the essentials, exploring Word's advanced features can further enhance your TOC. Consider experimenting with:
- Customizing the TOC style: Adjust font sizes, spacing, and bullet points to match your document's design.
- Creating multi-level TOCs: Use Heading 1, Heading 2, Heading 3, etc., styles effectively for a more detailed, organized TOC.
By mastering these techniques, you'll create professional-looking documents that are easy to navigate and update. The time investment in learning these skills will pay off handsomely in increased efficiency and a more polished final product. Remember, consistent use of heading styles is the cornerstone of a smoothly functioning and easily updated table of contents in Microsoft Word.