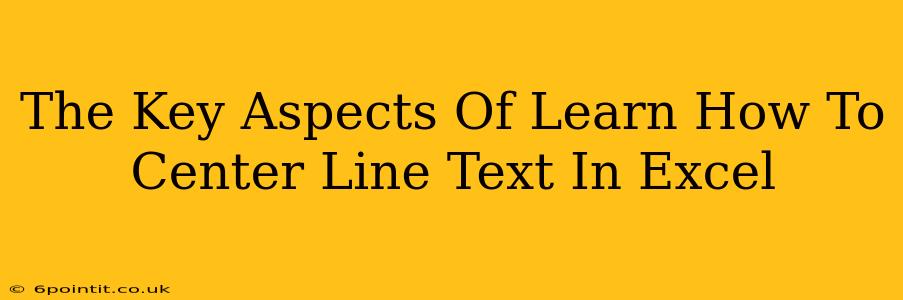Microsoft Excel is a powerful tool for data analysis and organization, but sometimes even the simplest tasks can present a challenge. One such task is perfectly centering text within a cell. This guide will walk you through the key aspects of mastering text centering in Excel, ensuring your spreadsheets are not only functional but also visually appealing and professional.
Understanding Excel's Text Alignment Options
Before diving into the specifics of centering, it's crucial to understand Excel's various text alignment options. These options control how text is positioned both horizontally and vertically within a cell.
Horizontal Alignment:
- General: This is the default setting. Text usually aligns to the left, but numbers are right-aligned.
- Left: Aligns text to the left side of the cell.
- Center: Aligns text to the horizontal center of the cell. This is what we'll focus on!
- Right: Aligns text to the right side of the cell.
- Fill: Stretches the text to fill the entire width of the cell. Useful for repeating characters or creating visual separators.
- Justify: Distributes text evenly across the cell width. Creates a block of text with even spacing.
Vertical Alignment:
- Top: Aligns text to the top of the cell.
- Center: Aligns text to the vertical center of the cell.
- Bottom: Aligns text to the bottom of the cell.
- Distribute: Distributes multiple lines of text evenly across the cell height.
Methods for Centering Text in Excel
There are several ways to center text in Excel, catering to different user preferences and situations.
Method 1: Using the Alignment Group in the Home Tab
This is the most straightforward method.
- Select the cell(s) containing the text you want to center. You can select individual cells, multiple cells, or even an entire column or row.
- Navigate to the "Home" tab in the Excel ribbon.
- Locate the "Alignment" group. You'll find icons for horizontal and vertical alignment.
- Click the "Center" button for horizontal alignment. This will center the selected text horizontally within the cells.
- Optionally, click the "Middle Align" or "Center" button in the same group for vertical centering, achieving perfect centering both horizontally and vertically.
Method 2: Using the Right-Click Menu
This method provides a quick alternative:
- Select the cell(s) requiring text centering.
- Right-click on the selected cell(s).
- From the context menu, select "Format Cells..."
- In the "Format Cells" dialog box, choose the "Alignment" tab.
- Under "Horizontal," select "Center." Under "Vertical," choose "Center" for complete centering.
- Click "OK."
Method 3: Using Keyboard Shortcuts
For experienced users, keyboard shortcuts offer efficiency:
- Select the cell(s).
- Press
Alt,H,A,Cto center text horizontally. You can combine vertical centering with theAlt,H,A,Mshortcut.
Centering Text Across Multiple Cells
Sometimes you need to center text across multiple cells, treating them as a single unit. This requires merging the cells.
- Select the cells you wish to merge and center.
- On the "Home" tab, click "Merge & Center." This merges the selected cells into one larger cell and centers the text within it.
Important Note: Merging cells can sometimes complicate data analysis, especially when using formulas or sorting. Consider the implications before merging.
Troubleshooting Common Centering Issues
- Text wrapping: If your text is wrapping to multiple lines, ensure the "Wrap Text" option (also found in the "Alignment" group) is either unchecked or appropriately configured.
- Font size: Extremely large font sizes may prevent perfect centering. Try reducing the font size.
- Cell formatting: Ensure there's no custom cell formatting interfering with alignment.
By understanding these key aspects and applying the methods described above, you'll master text centering in Excel and create clean, professional spreadsheets that effectively communicate your data. Remember to practice and experiment to find the technique that best fits your workflow.