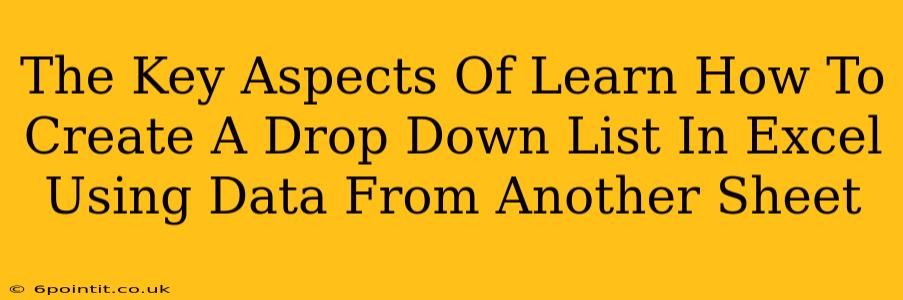Creating dynamic dropdown lists in Excel that pull data from another sheet is a powerful way to improve data entry efficiency and consistency. This technique eliminates manual typing, reduces errors, and keeps your data organized. This guide will walk you through the key aspects of mastering this valuable Excel skill.
Understanding the Fundamentals
Before diving into the specifics, let's grasp the fundamental concepts:
- Data Source: This is the sheet containing the list of items you want to appear in your dropdown. It's crucial that this data is clean and organized.
- Target Sheet: This is the sheet where you'll create the dropdown list itself.
- Data Validation: This Excel feature allows you to restrict cell input to a predefined list, which is exactly what we need for our dropdown.
Step-by-Step Guide: Creating Your Excel Dropdown List
Here's a detailed, step-by-step process to create your dropdown list:
-
Prepare Your Data Source: On the sheet containing your list of items (your data source), ensure your data is in a single column. This is vital for the next steps. For example, if you're creating a dropdown list of product names, each product name should be in its own cell within a single column.
-
Select Your Target Cell: Go to the sheet where you want your dropdown list to appear (your target sheet). Click the cell where the dropdown should be located.
-
Access Data Validation: Go to the Data tab on the Excel ribbon. Click on Data Validation.
-
Configure the Settings: In the Data Validation dialog box:
- Allow: Select List.
- Source: This is where you specify the range of cells containing your dropdown items. There are two main ways to do this:
- Directly Typing the Range: If your data source is on the same sheet, simply type the cell range (e.g.,
A1:A10). Important Note: If your source data is on a different sheet, you must include the sheet name in the range. For example, if the data is in cells A1:A10 on a sheet named "Products," you would type'Products'!A1:A10. The single quotes are crucial when referencing other sheets. - Selecting the Range: Click the small icon to the right of the Source field. Then, go to your data source sheet and select the entire column (or the specific range) containing your dropdown options. Excel will automatically populate the Source field with the correct range.
- Directly Typing the Range: If your data source is on the same sheet, simply type the cell range (e.g.,
-
Additional Settings (Optional): You can customize the dropdown further:
- Input Message: Provide helpful instructions to the user.
- Error Alert: Define what happens if the user tries to enter a value not in the list.
-
Click OK: Once you've configured the settings, click OK. Your dropdown list is now ready to use!
Troubleshooting Common Issues
- #REF! Error: This usually means Excel can't find the data source range. Double-check the sheet name and cell range in the Source field. Ensure the sheet name is enclosed in single quotes if it's on a different sheet.
- Dropdown Not Appearing: Make sure you've correctly selected the cell where you want the dropdown and followed the steps accurately. Restarting Excel might also help.
- Empty Dropdown List: Verify that the source range actually contains data and that it's correctly referenced.
Advanced Techniques: Dynamic Dropdowns
For even greater functionality, explore these advanced techniques:
- Dependent Dropdowns: Create cascading dropdowns where the options in one dropdown change based on the selection in another. This is especially useful for hierarchical data.
- Named Ranges: Using named ranges for your data source improves readability and makes your formulas easier to maintain.
By mastering the creation of dropdown lists in Excel using data from another sheet, you'll significantly enhance your spreadsheet capabilities and streamline your workflow. Remember to practice these steps; the more you do it, the easier it becomes. This is a truly essential skill for any serious Excel user.