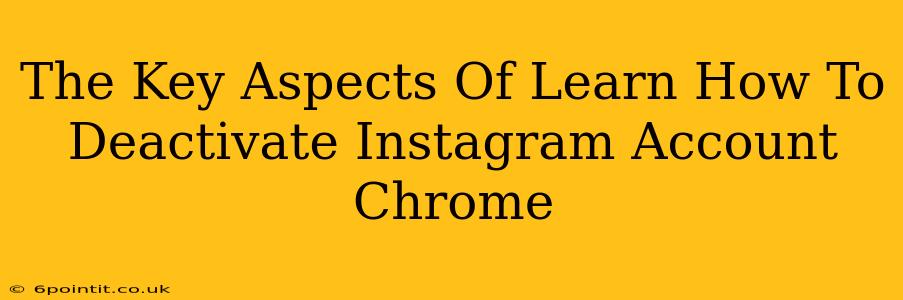Are you looking to take a break from Instagram but aren't sure how to deactivate your account using Chrome? Deactivating, rather than deleting, allows you to temporarily remove your profile and return later with all your data intact. This guide breaks down the key aspects of deactivating your Instagram account through the Chrome browser.
Understanding Instagram Deactivation vs. Deletion
Before we dive into the how-to, let's clarify the difference between deactivating and deleting your Instagram account:
- Deactivation: This temporarily hides your profile. Your data is saved, and you can reactivate your account at any time. Your posts, photos, and followers remain untouched.
- Deletion: This permanently removes your account and all associated data. This action is irreversible.
Choosing deactivation is the best option if you just want a break from the platform, or if you're unsure if you'll want your account back in the future.
Step-by-Step Guide to Deactivating Your Instagram Account on Chrome
Follow these steps to successfully deactivate your Instagram account using the Chrome browser:
-
Open Chrome and Log In: Open your Chrome browser and navigate to the Instagram website (www.instagram.com). Log in to your account using your username and password.
-
Access Your Profile Settings: Once logged in, click on your profile picture located in the top right corner of the page. This will take you to your profile page.
-
Navigate to "Edit Profile": On your profile page, look for the "Edit Profile" button. It's usually located near the top right section of your profile. Click this button.
-
Find the Deactivation Option: Scroll down the "Edit Profile" page. You will likely need to scroll quite far. You're looking for a link that says something similar to "Temporarily disable my account." The exact wording might vary slightly.
-
Select Your Reason and Re-enter Password: Instagram may ask you to select a reason for deactivation. Choose the option that best suits your situation. You will also be required to re-enter your password to confirm your identity and prevent unauthorized deactivation.
-
Confirm Deactivation: After re-entering your password and selecting your reason, click the button to confirm your deactivation. Take a moment to review everything before clicking the final confirmation button.
-
Account Deactivated: Your Instagram account will now be deactivated. You'll see a confirmation message on screen.
Reactivating Your Instagram Account
Reactivating is simple. Just log back into Instagram using your username and password. Instagram will automatically restore your account to its previous state.
Troubleshooting Tips
- Can't find the deactivation option?: Ensure you're on the official Instagram website (www.instagram.com) and not a third-party site. If you're still having trouble, try clearing your browser's cache and cookies.
- Forgotten Password?: If you've forgotten your password, use the "Forgot Password" option on the login page to reset it.
- Technical Issues?: If you're experiencing persistent technical issues, contact Instagram's support team for assistance.
Keywords for SEO Optimization
Here are some keywords to incorporate throughout your website or blog post to improve SEO:
- Deactivate Instagram account
- Deactivate Instagram Chrome
- Temporarily disable Instagram
- Instagram deactivation
- Deactivate Instagram account steps
- Delete Instagram account vs deactivate
- How to deactivate Instagram
- Instagram account deactivation process
- Deactivating Instagram on computer
By following these steps and using the provided keywords, you should be able to successfully deactivate your Instagram account using Chrome. Remember to choose the option that best suits your needs and always exercise caution when managing your online accounts.