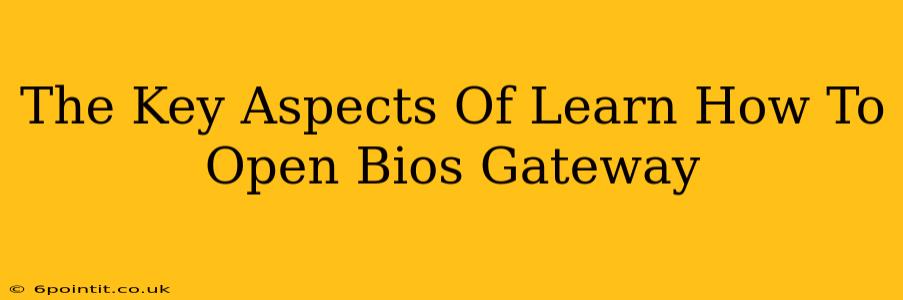Accessing your computer's BIOS (Basic Input/Output System) settings might seem daunting, but understanding the process is crucial for troubleshooting hardware issues, configuring boot order, and optimizing your system's performance. This guide breaks down the key aspects of learning how to open the BIOS gateway on your computer.
Understanding Your BIOS Gateway
Before diving into the steps, it's important to understand what the BIOS is and why accessing it is sometimes necessary. The BIOS is a firmware program that initializes and tests your computer's hardware components before the operating system loads. It controls fundamental settings like boot order (which drive your computer starts from), date and time, and power management options. The "gateway" refers to the process of entering the BIOS setup utility.
Why Access the BIOS?
There are several reasons why you might need to access your BIOS settings:
- Troubleshooting boot issues: If your computer won't boot, changing the boot order in the BIOS can help you troubleshoot the problem.
- Overclocking (Advanced Users): Experienced users can adjust CPU clock speeds and other settings within the BIOS to potentially improve performance. Caution: Incorrect overclocking can damage your hardware.
- Configuring boot devices: If you've installed a new hard drive or SSD, you'll need to adjust the boot order in the BIOS to boot from it.
- Enabling or disabling hardware features: The BIOS allows you to enable or disable certain hardware components, such as onboard sound or USB ports.
- Setting system time and date: In case your system time is incorrect, you can correct it from the BIOS settings.
Accessing the BIOS Gateway: The Different Methods
The method for accessing your BIOS varies depending on your computer manufacturer and motherboard. There's no single universal key. However, the most common methods involve pressing a specific key (or key combination) repeatedly as your computer starts up.
Common BIOS Access Keys:
- Delete: This is one of the most frequently used keys.
- F2: Another popular choice for accessing BIOS settings.
- F10: Often used by some manufacturers.
- F12: Frequently used to access the boot menu, which is different from the BIOS setup.
- Esc: Sometimes used to access a boot menu or BIOS.
Crucial Step: You need to press the key repeatedly before the operating system logo appears. This usually happens very quickly during the initial startup process. If you miss the timing, you'll need to restart your computer and try again.
If You Don't Know Your BIOS Key:
If you're unsure which key to press, try the following:
- Check your computer's manual: The manual should specify the correct key to access your BIOS.
- Look for on-screen prompts: Some computers briefly display a message indicating which key to press to enter the BIOS. This message typically appears very quickly during startup.
- Search online: Search for "[Your Computer Manufacturer] BIOS key" to find the correct key for your specific model.
Navigating the BIOS Settings
Once you're in the BIOS, you'll encounter a menu-driven interface. The exact appearance and options will vary depending on your motherboard manufacturer and BIOS version (e.g., Award, AMI, UEFI). However, common options include:
- Boot Order: Allows you to change the order in which your computer tries to boot from different devices (e.g., hard drive, CD/DVD, USB).
- System Time and Date: Sets the system's time and date.
- Advanced Settings: Contains more advanced options, such as overclocking settings, power management, and hardware configuration options.
- Security Settings: Options related to passwords and security features.
- Save and Exit: Always remember to save your changes before exiting the BIOS. Failure to save will mean your changes won't be applied.
Important Considerations
- Be cautious when making changes: Incorrect BIOS settings can cause your computer to malfunction. Only change settings that you understand.
- Consult your motherboard's manual: This manual provides detailed information about your BIOS settings.
- Back up your data: Before making significant changes, it's always a good idea to back up your important data.
By understanding these key aspects, you'll be well-equipped to navigate the process of accessing and using your computer's BIOS gateway. Remember to proceed with caution and consult your computer's documentation for specific instructions.