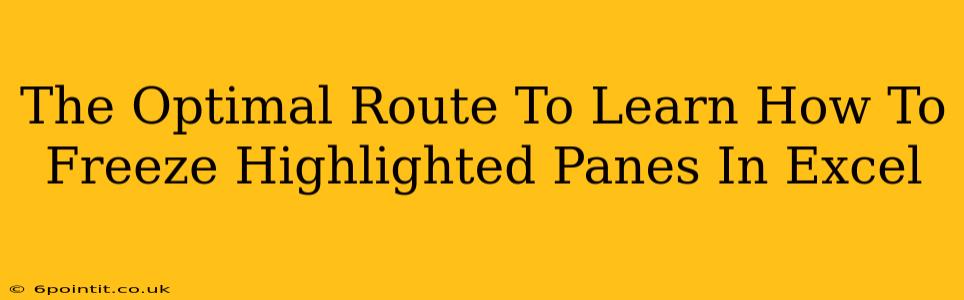Freezing panes in Excel is a game-changer for anyone working with large spreadsheets. It keeps important rows or columns visible while you scroll through the rest of your data, dramatically improving efficiency and reducing frustration. This guide outlines the optimal route to mastering this essential Excel skill.
Understanding the Power of Frozen Panes
Before diving into the how, let's understand the why. Why bother freezing panes? Imagine working with a spreadsheet containing thousands of rows of sales data, with crucial headers like "Product," "Region," and "Sales Figures" at the top. Without frozen panes, scrolling down to analyze specific sales figures means losing sight of these critical headers. This constant need to scroll back up wastes time and disrupts your workflow.
Freezing panes solves this problem. By freezing the top row, first column, or both, you ensure these key identifiers remain visible, no matter how far you scroll. This significantly improves:
- Data Analysis: Quickly identify data points without losing context.
- Data Entry: Maintain a clear view of column headers while entering data in lower rows.
- Spreadsheet Navigation: Effortlessly move through large datasets without losing your bearings.
Step-by-Step Guide to Freezing Panes in Excel
Here’s the most straightforward method to freeze panes in Excel, regardless of your version (Excel 2016, Excel 2019, Excel for Microsoft 365, etc.):
-
Select the Cell: Click on the cell directly below the row and to the right of the column you want to freeze. For example, if you want to freeze the first row and the first column, select cell B2.
-
Access the Freeze Panes Feature: Go to the "View" tab on the Excel ribbon. In the "Window" group, you'll find the "Freeze Panes" option. Click on it.
-
Verify the Freeze: Your screen should now show the frozen panes. Try scrolling – the rows above and columns to the left of your selected cell (B2 in our example) will remain fixed.
Alternative Methods:
- Freezing the Top Row Only: Select the cell in the second row (e.g., A2). Then, choose "Freeze Panes" from the "View" tab.
- Freezing the First Column Only: Select the cell in the second column of the first row (e.g., B1). Then, select "Freeze Panes".
Unfreezing Panes
If you need to unfreeze your panes, simply return to the "View" tab and click on "Unfreeze Panes." This will restore your spreadsheet to its original scrollable state.
Troubleshooting Common Issues
- Frozen panes not working: Ensure you've correctly selected the cell below the row and to the right of the column you wish to freeze.
- Accidental Freezing: If you accidentally freeze panes, simply use the "Unfreeze Panes" option.
Mastering Excel: Beyond Freezing Panes
Freezing panes is a foundational skill, but mastering Excel involves much more. Explore other powerful features like:
- Pivot Tables: Summarize and analyze large datasets efficiently.
- VLOOKUP/HLOOKUP: Retrieve data from different parts of your spreadsheet.
- Conditional Formatting: Highlight important data points with color and visual cues.
By mastering these techniques, you’ll significantly boost your productivity and efficiency when working with Excel. Regular practice and experimentation are key to becoming truly proficient. The more you use these features, the more intuitive they become. So dive in, explore, and unlock the full potential of Excel!