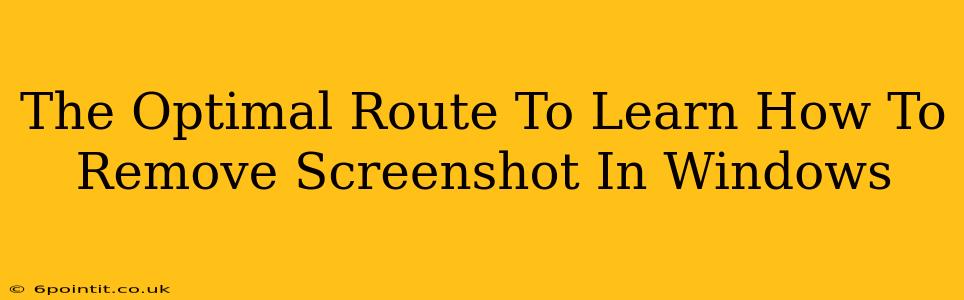So, you've taken a screenshot in Windows and now you want to delete it? Whether it's a stray capture, a misfire, or simply unwanted image, knowing how to efficiently remove screenshots is crucial. This guide provides the optimal route to mastering screenshot deletion on various Windows versions.
Understanding Screenshot Locations in Windows
Before diving into deletion, it's critical to understand where Windows saves your screenshots. The location varies slightly depending on the method you used to capture the image and your Windows version. Common locations include:
- Default Screenshots: Often, the default save location is your Pictures folder, specifically within a subfolder named Screenshots.
- Snipping Tool Screenshots: If you use the Snipping Tool, the screenshots are typically saved to the Pictures > Screenshots folder as well.
- Print Screen Key Screenshots: Using the Print Screen key (often in conjunction with other keys like Alt or Windows key) might save the screenshot to your clipboard. You'll need to paste it into an image editor before you can save and then delete it.
- Game Bar Screenshots: For Xbox Game Bar screenshots, the location can be found in the Videos folder.
Important Note: If you've changed your default save location for screenshots, the files will be stored wherever you specified.
Methods for Removing Screenshots in Windows
Once you've located your screenshots, there are several ways to delete them:
Method 1: The Traditional Delete Method
This is the simplest and most common approach:
- Locate your Screenshots: Navigate to the Pictures > Screenshots folder (or your custom location).
- Select the Screenshot(s): Click on the screenshot(s) you want to remove. You can select multiple files by holding down the Ctrl key while clicking.
- Delete the Screenshot(s): Right-click on the selected screenshot(s) and choose "Delete." Alternatively, press the Delete key on your keyboard.
- Confirm Deletion: A confirmation dialog box may appear; click "Yes" to permanently delete the files.
Method 2: Using File Explorer's Search Function
If you have many screenshots and can't easily locate a specific one, use the search function in File Explorer:
- Open File Explorer: Click the File Explorer icon on your taskbar or press Windows key + E.
- Search for Screenshots: Type "screenshot" (or a part of the filename) in the search bar at the top right.
- Locate and Delete: This will filter the files, showing only those containing "screenshot" in their name. Select and delete the unwanted files as described in Method 1.
Method 3: Emptying the Recycle Bin
Remember that deleted screenshots are initially moved to the Recycle Bin. To permanently remove them, you need to empty the Recycle Bin:
- Locate the Recycle Bin: Find the Recycle Bin icon on your desktop.
- Right-click and Empty: Right-click on the Recycle Bin and select "Empty Recycle Bin."
- Confirm Deletion: Confirm the action when prompted.
Troubleshooting Common Issues
- Screenshots not appearing: Check your default save location. It may have changed unknowingly. You may have also saved to a specific folder or your clipboard.
- Unable to delete screenshots: You might lack the necessary permissions. Try running File Explorer as an administrator.
- Screenshots still visible after deleting: Empty the Recycle Bin. If this doesn't resolve the issue, restart your computer.
By following these steps and methods, removing screenshots from your Windows computer becomes a straightforward task. Remember to always double-check before deleting important files! Understanding the locations and methods makes managing your digital footprint far easier.