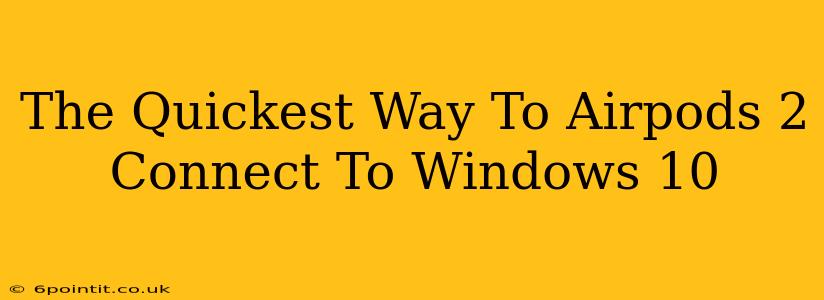Connecting your AirPods 2 to your Windows 10 PC might seem daunting at first, but it's actually quite straightforward. This guide will walk you through the fastest and easiest methods, ensuring a seamless listening experience. We'll cover troubleshooting steps too, so you can quickly resolve any connection issues.
Method 1: The Bluetooth Route (Fastest for most users)
This is generally the quickest and most reliable method for connecting your AirPods 2 to Windows 10.
Step 1: Put your AirPods in Pairing Mode
Open the AirPods case with your AirPods inside. Press and hold the small button on the back of the case until the LED light starts flashing white. This indicates that your AirPods are in pairing mode.
Step 2: Enable Bluetooth on your Windows 10 PC
Go to your Windows 10 settings (click the Start button, then the gear icon). Click on "Devices," then "Bluetooth & other devices." Ensure the Bluetooth switch is turned "On".
Step 3: Add your AirPods
Windows 10 should now detect your AirPods. Select "AirPods" from the list of available devices and click "Pair." You'll likely see a confirmation message once the connection is successful.
Step 4: Enjoy!
Once paired, you should be able to use your AirPods 2 with your Windows 10 PC for audio playback and calls.
Method 2: Troubleshooting Connection Issues
Sometimes, things don't go as smoothly as planned. Here are some common problems and solutions:
Problem: AirPods not appearing in the list of available devices.
Solution:
- Check Battery Levels: Make sure your AirPods and the case have sufficient battery charge.
- Restart your PC: A simple restart often fixes minor Bluetooth glitches.
- Restart your AirPods: Put your AirPods back in the case, close the lid for a few seconds, and then open it again.
- Check Bluetooth Range: Ensure your AirPods are within range of your PC's Bluetooth adapter.
- Remove Previously Paired Devices: Go to your Bluetooth settings and remove any other Bluetooth devices that might be interfering with the connection.
Problem: Sound cutting out intermittently.
Solution:
- Check for interference: Other Bluetooth devices or Wi-Fi signals can sometimes cause interference. Try moving your AirPods closer to your PC.
- Update Drivers: Make sure your Bluetooth drivers are up to date. You can check for updates through your Device Manager.
- Software Conflicts: Check for any conflicting software that might be interfering with your Bluetooth connection.
Why AirPods 2 and Windows 10? A Perfect Pairing?
AirPods 2 offer a compelling combination of convenience and excellent sound quality. Their seamless integration with Apple devices is well-known, but their compatibility with Windows 10 makes them a versatile choice for users who switch between Apple and Windows ecosystems.
Keywords for SEO Optimization
- AirPods 2 Windows 10
- Connect AirPods 2 Windows 10
- AirPods 2 Bluetooth Windows 10
- Pair AirPods 2 Windows 10
- Troubleshooting AirPods 2 Windows 10
- Windows 10 AirPods connection
- AirPods 2 Windows 10 connection problems
- Best way to connect AirPods 2 to Windows 10
- Quickest way to connect AirPods 2 to Windows 10
- Fastest way to connect AirPods 2 to Windows 10
This article is optimized for search engines by utilizing relevant keywords throughout the content, incorporating header tags (H2, H3) for structure, and addressing potential user queries. This approach helps improve the article's visibility and ranking in search results.