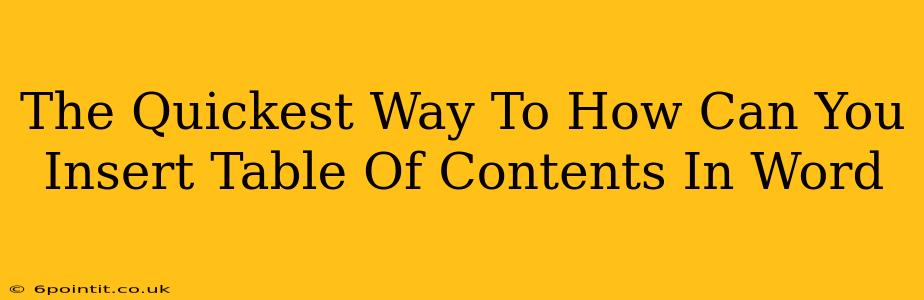Creating professional-looking documents in Microsoft Word often involves a table of contents (TOC). A well-formatted TOC enhances readability and navigation, especially for lengthy reports or papers. Fortunately, inserting a TOC in Word is surprisingly easy and quick. This guide will walk you through the fastest methods.
Understanding Styles: The Key to an Automatic Table of Contents
Before jumping into the insertion process, understanding Word's built-in heading styles is crucial. Word uses these styles to automatically generate your TOC. Don't manually type "Table of Contents" or chapter titles. Instead, utilize the heading styles: Heading 1, Heading 2, Heading 3, etc.
Using Heading Styles Correctly:
- Select your main chapter titles: Apply the Heading 1 style.
- Select your sub-chapter titles (if any): Apply the Heading 2 style.
- For further subdivisions: Use Heading 3, Heading 4, and so on.
This consistent use of styles is the foundation for a perfectly generated TOC. Word automatically recognizes these styles and populates your TOC accordingly.
The Fastest Ways to Insert a Table of Contents
Now, let's dive into the quickest methods for inserting your TOC:
Method 1: The "References" Tab
This is the most straightforward method:
- Position your cursor: Place your cursor where you want the TOC to appear (usually at the beginning of your document).
- Navigate to the "References" tab: Click on the "References" tab in the Word ribbon at the top.
- Click "Table of Contents": In the "Table of Contents" group, click the arrow next to the "Table of Contents" button. You'll see various options to choose from (automatic table, manual table, etc.). Select the style you prefer.
That's it! Word will instantly generate your TOC based on the heading styles you've applied.
Method 2: Right-Clicking the Magic
This method is equally fast and intuitive:
- Position your cursor: Place your cursor where you want your TOC.
- Right-click: Right-click within the document.
- Select "Insert Table of Contents": From the context menu that appears, choose "Insert Table of Contents". Again, you can choose the style you like from the displayed options.
This right-click approach offers a quick alternative to navigating through the ribbon.
Updating Your Table of Contents
If you make changes to your headings (add, delete, or rename), you need to update the TOC to reflect these modifications. Simply:
- Right-click on your TOC.
- Select "Update Field".
- Choose "Update entire table" to refresh the entire TOC or "Update page numbers only" if only the page numbers have changed.
Troubleshooting Common Issues
- TOC is blank: Double-check that you’ve used the built-in heading styles consistently throughout your document. If not, manually apply the appropriate styles to your chapter and sub-chapter titles.
- Page numbers are incorrect: Ensure that you've updated the TOC after making changes to your document.
- TOC style doesn't match your preferences: Experiment with the different TOC styles available from the dropdown menu.
By following these simple steps and understanding the importance of heading styles, you can quickly and efficiently insert a professional-looking table of contents into your Word documents, saving valuable time and improving the overall presentation of your work. Mastering this technique will significantly enhance your Word document creation process.