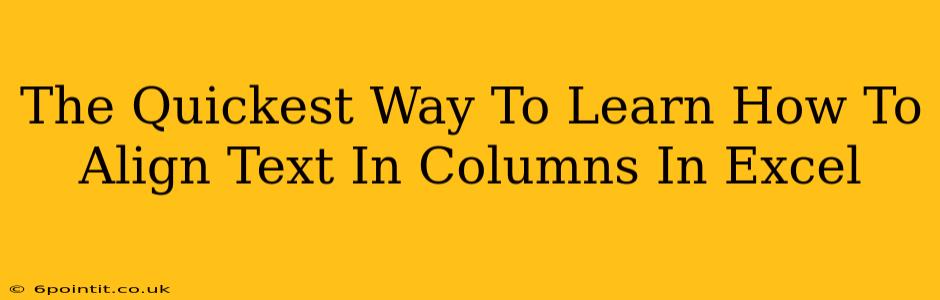Are you struggling to make your Excel spreadsheets look professional and easy to read? Proper text alignment within columns is key to achieving that polished look and improving data clarity. This guide will show you the quickest and easiest ways to master text alignment in Excel, whether you're a beginner or need a refresher.
Understanding Excel Text Alignment Options
Before diving into the methods, let's quickly review the main alignment options available in Excel:
- Horizontal Alignment: This controls how text sits within a cell horizontally. Options include:
- General: Left-aligned by default.
- Left: Aligns text to the left side of the cell.
- Center: Centers text within the cell.
- Right: Aligns text to the right side of the cell.
- Fill: Repeats the text to fill the entire cell.
- Vertical Alignment: This controls how text sits within a cell vertically. Options include:
- Top: Aligns text to the top of the cell.
- Center: Centers text vertically within the cell.
- Bottom: Aligns text to the bottom of the cell.
The Fastest Ways to Align Text in Excel Columns
Here are the quickest methods to achieve perfect column alignment:
Method 1: Using the Alignment Toolbar
This is the most straightforward approach.
- Select the cells you want to align. You can select individual cells, entire rows, columns, or the whole sheet.
- Locate the Alignment group on the Home tab of the Excel ribbon.
- Use the buttons to choose your desired horizontal and vertical alignment. There are icons for left, center, right alignment (horizontal) and top, middle, bottom alignment (vertical).
This method is incredibly fast and ideal for quick alignment tasks.
Method 2: Using the Alignment Dialog Box for More Control
For more advanced customization, use the Alignment dialog box.
- Select your cells.
- Right-click on the selection.
- Choose "Format Cells..." from the context menu.
- In the Format Cells dialog box, go to the Alignment tab.
- Here you'll find all alignment options, including Orientation (for rotating text), Text control (like wrapping text), and Indent.
This method offers more control, particularly if you need to rotate text or wrap long entries within a cell.
Method 3: Keyboard Shortcuts for Speed Demons
For those who prefer keyboard shortcuts, Excel offers a few time-saving options:
- Ctrl + 1: Opens the Format Cells dialog box (Method 2).
- Alt + H + A + L: Left-aligns selected cells.
- Alt + H + A + C: Centers selected cells.
- Alt + H + A + R: Right-aligns selected cells.
Mastering these shortcuts can significantly increase your efficiency.
Troubleshooting Common Alignment Issues
- Merged Cells: If you're experiencing alignment problems with merged cells, remember that alignment applies to the merged cell as a single unit.
- Column Width: Ensure your columns are wide enough to display the entire text. Adjust column width by dragging the border between column headers.
- Text Wrapping: If your text is too long to fit within a cell, use the "Wrap Text" option in the Alignment group or the Format Cells dialog box.
Beyond Basic Alignment: Tips for Professional Spreadsheets
- Consistent Alignment: Maintain consistent alignment throughout your spreadsheet for a professional look.
- Use Headers: Clearly labeled headers improve readability and understanding.
- Data Validation: Employ data validation to prevent inaccurate data entry.
- Formatting: Use consistent fonts, colors, and styles.
By mastering these techniques, you can quickly and efficiently align text in your Excel columns, creating clear, professional, and easily readable spreadsheets. Remember to practice regularly to build your speed and efficiency.