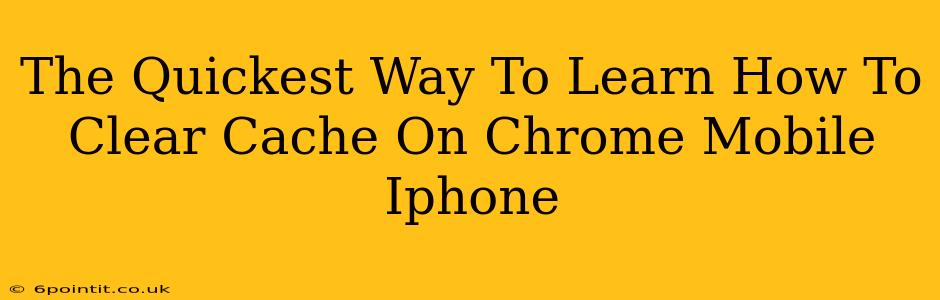Is your Chrome browser on your iPhone running slow? Are pages loading sluggishly or displaying errors? Clearing your cache and cookies is often the quickest solution. This guide provides the fastest way to learn how to clear your cache on Chrome for iPhone.
Why Clear Your Cache on Chrome (iPhone)?
Before diving into the how, let's understand the why. Your browser cache stores temporary files—images, scripts, and other data—to speed up page loading. However, outdated or corrupted cached data can cause problems. Clearing the cache removes these temporary files, potentially resolving:
- Slow loading times: Outdated cached data can bog down your browsing experience.
- Display errors: Incorrect or incomplete cached data can lead to broken images or malfunctioning websites.
- Login issues: Sometimes, cached login information can interfere with accessing websites.
- Space saving: Clearing your cache frees up valuable storage space on your iPhone.
The Fastest Method: Clearing Cache and Cookies on Chrome for iPhone
Here's a step-by-step guide to clear your cache and cookies in Chrome on your iPhone, focusing on speed and efficiency:
-
Open Chrome: Launch the Chrome browser app on your iPhone.
-
Access Settings: Tap the three vertical dots in the bottom right corner of the screen to open the Chrome menu.
-
Navigate to Settings: Scroll down and tap on "Settings".
-
Privacy: Find and select "Privacy" from the Settings menu.
-
Clear Browsing Data: You'll see the option "Clear Browsing Data". Tap on it.
-
Choose Your Time Range: A pop-up window will appear. Select the time range for clearing data. For a quick fix, choose "Last hour," but for a more thorough cleaning, select "All time".
-
Select Data Types: Make sure "Browsing history," "Cookies and other site data," and "Cached images and files" are checked. You can clear other data if needed, but these three are essential for resolving most cache-related issues.
-
Clear Data: Tap "Clear Browsing Data". Chrome will quickly process your request.
Troubleshooting Tips:
- Persistent Problems: If you continue experiencing issues after clearing your cache, try restarting your iPhone.
- Insufficient Storage: If your iPhone storage is almost full, clearing the cache might provide only temporary relief. Consider deleting unnecessary apps or files.
- Website-Specific Issues: If the problem is isolated to a specific website, try clearing only the site data for that particular website instead of clearing all data. You can usually find this option within the website's settings in your Chrome browser.
Beyond Clearing Cache: Other Performance Boosters for Chrome on iPhone
While clearing your cache is a crucial step, consider these additional tips to optimize Chrome's performance on your iPhone:
- Update Chrome: Ensure you are running the latest version of the Chrome browser. Updates often include performance improvements and bug fixes.
- Close Unused Tabs: Keep the number of open tabs to a minimum. Too many tabs consume resources and slow down your browsing.
- Disable Extensions (if applicable): If you use browser extensions, temporarily disable them to see if they are contributing to the slow performance.
By following these steps, you'll quickly learn how to clear your cache on Chrome for iPhone and enjoy a smoother, faster browsing experience. Remember to regularly clear your cache to maintain optimal performance.