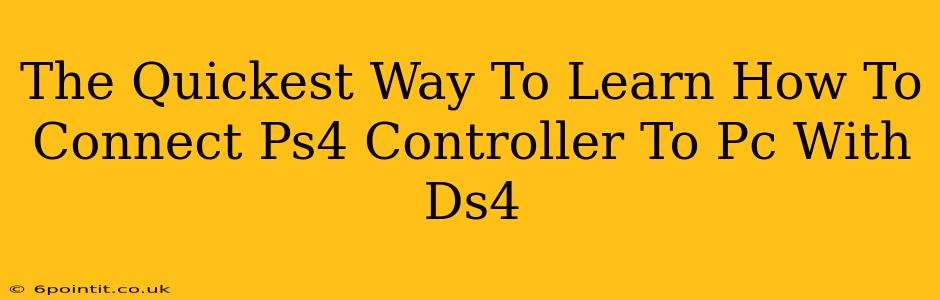Want to play your favorite PC games with the comfort and familiarity of your PS4 controller? Connecting your PS4 DualShock 4 to your PC is easier than you think, especially with the help of DS4Windows. This guide will walk you through the quickest and simplest method.
Why Use DS4Windows?
DS4Windows is a free and open-source application that acts as a bridge between your PS4 controller and your PC. It allows for seamless connection and offers advanced features like:
- Improved input lag: Experience smoother gameplay with reduced latency.
- Customizable button mapping: Tailor the controller controls to your preferences.
- Gyro aiming: Utilize the built-in gyroscope for precise aiming in supported games.
- Battery level display: Keep track of your controller's battery life.
While other methods exist, DS4Windows consistently provides the best overall experience for connecting a PS4 controller to a PC.
Step-by-Step Guide: Connecting Your PS4 Controller with DS4Windows
Follow these simple steps to connect your PS4 controller to your PC using DS4Windows:
1. Download and Install DS4Windows
First, you'll need to download DS4Windows from its official website. Be sure to download it from a trustworthy source to avoid malware. Once downloaded, run the installer and follow the on-screen instructions. It's a straightforward installation process.
2. Connect Your PS4 Controller
Plug your PS4 controller into your PC using a USB cable. Make sure you are using a quality cable for optimal performance.
3. Open DS4Windows and Configure Settings
After installation, open the DS4Windows application. You'll likely see your controller recognized automatically. If not, click "Install the DS4 Driver" – This is crucial! This installs necessary drivers for your controller's operation.
Optional but Recommended: Explore the settings in DS4Windows. You can customize button mappings, enable gyro aiming, and adjust other settings to your preferences. Experiment to find what works best for you!
4. Test Your Controller
Launch a game and check if your controller is working correctly. If everything is set up properly, your PS4 controller should work seamlessly with your PC games.
Troubleshooting Common Issues
- Controller Not Recognized: Ensure your controller is correctly connected and the DS4 drivers are installed. Try restarting your PC.
- Button Mapping Issues: Double-check your button mappings in the DS4Windows settings.
- Input Lag: Try using a shorter, higher-quality USB cable.
Beyond the Basics: Advanced DS4Windows Features
Once you've mastered the basics, delve into the advanced features DS4Windows offers. You can:
- Create custom profiles: Optimize controller settings for individual games.
- Use Bluetooth connection: Connect wirelessly for even more freedom (requires Bluetooth adapter).
- Adjust sensitivity: Fine-tune the controller's response for optimal precision.
Conclusion
Connecting your PS4 controller to your PC with DS4Windows is a quick and easy process. This guide provides a simple, step-by-step approach for seamless integration. Now, enjoy the superior comfort and familiar layout of your PS4 controller while dominating your PC games! Remember to explore the advanced features to personalize your gaming experience.