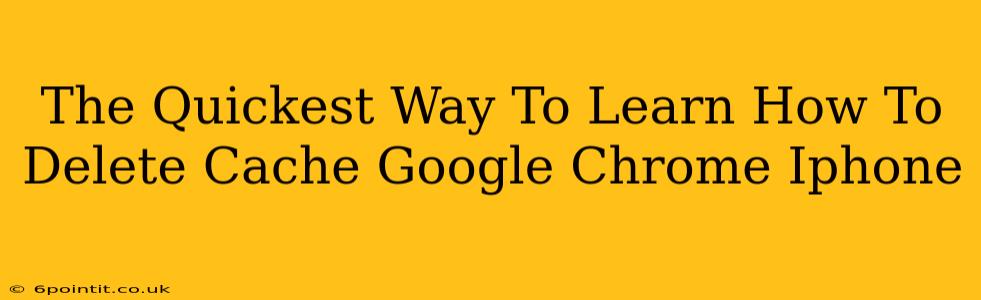Is your Google Chrome browser on your iPhone running slow? Are pages loading sluggishly or displaying errors? Clearing your cache and cookies is often the quickest solution. This guide will walk you through the fastest and easiest way to delete your Google Chrome cache on your iPhone.
Why Delete Your Chrome Cache on iPhone?
Before diving into the how-to, let's understand why clearing your cache is beneficial:
- Improved Performance: A cluttered cache can significantly slow down your browsing experience. Deleting it frees up space and allows Chrome to load pages faster.
- Fixed Display Issues: Sometimes, websites might display incorrectly due to outdated cached information. Clearing the cache can resolve these visual glitches.
- Reduced Storage: Cached data takes up valuable storage space on your iPhone. Regularly clearing it helps manage your device's overall storage.
- Security Enhancement: Although less directly, clearing your cache can contribute to better security by removing potentially outdated or compromised data.
The Fastest Method: Clearing Browsing Data in Chrome
Here's the step-by-step guide to quickly delete your Chrome cache on your iPhone:
-
Open Google Chrome: Locate the Chrome app icon on your iPhone's home screen and tap to open it.
-
Access Settings: Tap the three vertical dots in the bottom right corner of the screen. This will open the Chrome menu.
-
Navigate to Settings: In the menu that appears, tap on "Settings."
-
Find Privacy: Scroll down and tap on "Privacy."
-
Clear Browsing Data: You'll see the option "Clear Browsing Data." Tap it.
-
Customize Your Deletion: A new screen will appear, allowing you to choose what you want to delete. For the quickest cache clearing, select "Browsing History," "Cookies and other site data," and "Cached images and files." You can also choose a specific time range (e.g., last hour, last day, etc.).
-
Confirm Deletion: Tap "Clear Browsing Data" to confirm your action.
That's it! You've successfully cleared your Google Chrome cache on your iPhone. You should notice a significant improvement in browsing speed.
Troubleshooting Tips
- If problems persist: If you're still experiencing slow performance after clearing your cache, consider also restarting your iPhone. This can help free up additional resources.
- Consider advanced settings: For a more granular control over what data Chrome stores, explore the advanced settings within the Privacy menu.
- Regularly clear cache: To maintain optimal performance, it's a good idea to clear your Chrome cache regularly. How often depends on your usage, but once a week or every couple of weeks is a reasonable approach.
By following these simple steps, you can keep your Google Chrome browser on your iPhone running smoothly and efficiently. Remember to bookmark this page for easy reference next time you need a quick cache clear!