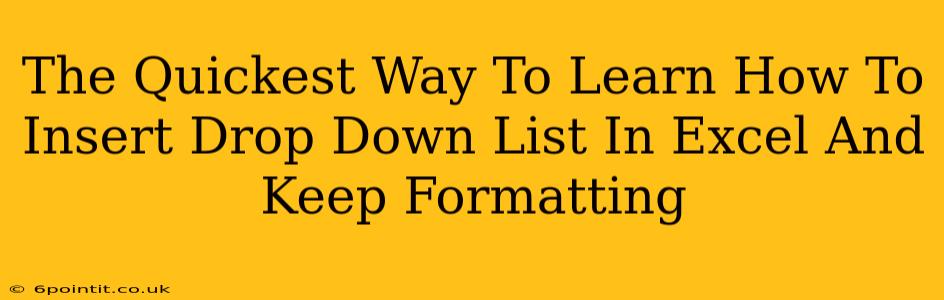Creating drop-down lists in Excel is a fantastic way to improve data entry efficiency and maintain consistent formatting. This guide will show you the quickest and easiest methods, ensuring your data remains clean and professional. We'll cover how to create these lists, maintain your formatting, and troubleshoot common issues.
Understanding the Power of Data Validation
Before diving into the specifics, let's understand why using data validation with drop-down lists is so beneficial:
- Data Consistency: Drop-downs enforce consistent data entry, eliminating typos and inconsistencies like "January," "Jan," and "JAN."
- Improved Accuracy: Users are guided to select from pre-defined options, minimizing errors.
- Enhanced User Experience: Drop-downs make data entry quicker and more intuitive.
- Simplified Data Analysis: Consistent data makes analysis and reporting significantly easier.
Method 1: The Data Validation Wizard (Easiest Method)
This is the quickest route to adding a drop-down list to your Excel sheet while retaining your existing formatting:
- Select the Cell(s): Highlight the cell(s) where you want the drop-down list to appear.
- Open Data Validation: Go to the "Data" tab on the ribbon. Click on "Data Validation".
- Choose "List": In the "Settings" tab, under "Allow," select "List."
- Enter Your List: In the "Source" box, you have two options:
- Type the list directly: Separate each item with a comma (e.g., "Apple,Banana,Orange").
- Reference a range of cells: Click on the icon to the right of the "Source" box and select the cells containing your list. This is generally preferred for longer lists or if your list might change. This is crucial for maintaining formatting if your list is formatted (bold, italic, etc.).
- Customize (Optional): You can add an input message (explaining the purpose of the drop-down) and/or an error alert (to inform users if they try to enter an invalid value).
- Click "OK": Your drop-down list is now ready!
Keeping Formatting: If your list of options is already formatted (e.g., bold text, specific font), referencing a cell range (as described above) is essential to preserve this formatting within the drop-down menu itself. Typing the list directly will result in plain text in the drop-down.
Method 2: Using Named Ranges (For Advanced Users)
For more complex spreadsheets, using named ranges makes managing your drop-down lists more efficient:
- Create a Named Range: Select the cells containing your list. In the "Name Box" (located to the left of the formula bar), type a descriptive name (e.g., "FruitList"). Press Enter.
- Follow Steps 1-5 from Method 1: Instead of typing your list directly into the "Source" box, type
=FruitList(or the name you chose).
Troubleshooting Common Issues
- Drop-down not appearing: Double-check your data validation settings. Ensure the "Allow" setting is "List" and that the "Source" is correctly specified.
- Formatting issues: If your drop-down menu doesn't reflect the formatting of your source list, you likely typed the list directly into the "Source" box. Use a cell range reference instead.
- Circular References: Avoid referencing the cells containing the drop-down list within the source list itself.
Conclusion
By mastering these techniques, you'll significantly enhance the efficiency and accuracy of your Excel spreadsheets. Remember, referencing a formatted range of cells is key to maintaining your formatting within the drop-down lists. Now go forth and create those efficient and elegant spreadsheets!