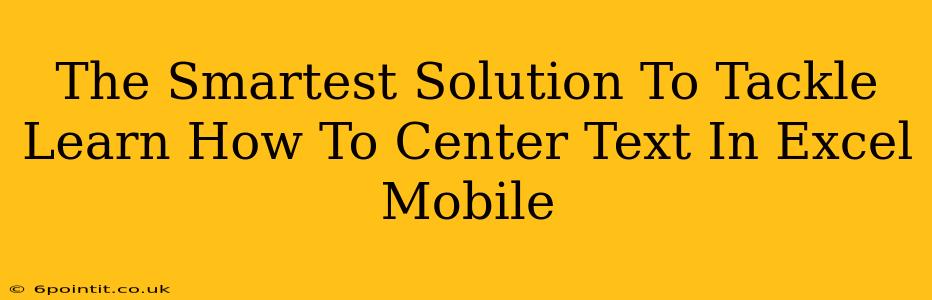Are you tired of struggling with misaligned text in your Excel spreadsheets on your mobile device? Does uneven text make your work look unprofessional? Then you've come to the right place! This guide will walk you through the smartest and easiest ways to center text in Excel Mobile, transforming your spreadsheets from chaotic to clean and crisp.
Understanding Text Alignment in Excel Mobile
Before diving into the solutions, let's briefly understand why centering text is crucial. Proper alignment enhances readability, making your data easier to understand at a glance. It also contributes to a more professional and polished look for your spreadsheets, whether you're creating a simple budget or a complex data analysis report. Excel Mobile offers several options to achieve perfect text alignment.
Why Centering Matters:
- Improved Readability: Centered text is easier on the eyes, reducing strain and improving comprehension.
- Professional Appearance: Cleanly aligned text makes your spreadsheets look more organized and professional.
- Data Clarity: Centering specific data points, like totals or headings, can draw attention and improve data interpretation.
Mastering Text Centering Techniques in Excel Mobile
Here's a step-by-step guide to center your text in Excel Mobile, no matter what version you're using:
Method 1: Using the Alignment Toolbar
This is the most straightforward method.
- Open your Excel Mobile spreadsheet. Navigate to the spreadsheet containing the text you want to center.
- Select the cells. Tap and drag to select the cells containing the text you wish to align.
- Access the Home tab. Look for the "Home" tab at the bottom of the screen (it might be represented by an icon).
- Find the alignment options. You should see a group of icons related to text alignment. Look for the icons representing left, center, and right alignment.
- Tap the center alignment icon. This icon usually looks like a paragraph symbol with a line through the middle. Once you tap it, your selected text will be centered.
Method 2: Using the Formatting Pane (for more advanced control)
For more granular control over your text formatting, including centering, use the formatting pane.
- Select the cells. As before, select the cells needing alignment.
- Open the formatting pane. This might involve tapping a three-dot menu or a similar icon depending on your Excel Mobile version. Look for options like "Format" or "More Options".
- Find the "Alignment" settings. In the formatting pane, locate the settings related to text alignment.
- Choose "Center". Select "Center" from the horizontal alignment options.
Troubleshooting Tips
- Check your selection: Ensure you've accurately selected the cells you want to center. Accidental selections can lead to unexpected results.
- Update your app: An outdated Excel Mobile app might have glitches. Check for and install any available updates.
- Restart your device: A simple restart can resolve temporary software issues.
Beyond Basic Centering: Enhancing Your Spreadsheets
While centering text is a fundamental step, you can elevate your Excel Mobile spreadsheets further with these additional formatting tips:
- Vertical Centering: Combine horizontal and vertical centering for perfectly aligned text within cells. Look for options to center text vertically within the formatting pane.
- Using Headers and Footers: Enhance organization by using centered headers and footers to clearly label your data.
- Font Selection and Sizing: Experiment with fonts and sizes to ensure optimal readability.
By mastering these techniques, you can transform your Excel Mobile spreadsheets into professional, easy-to-read documents. So, ditch the uneven text and embrace the power of perfectly centered content!