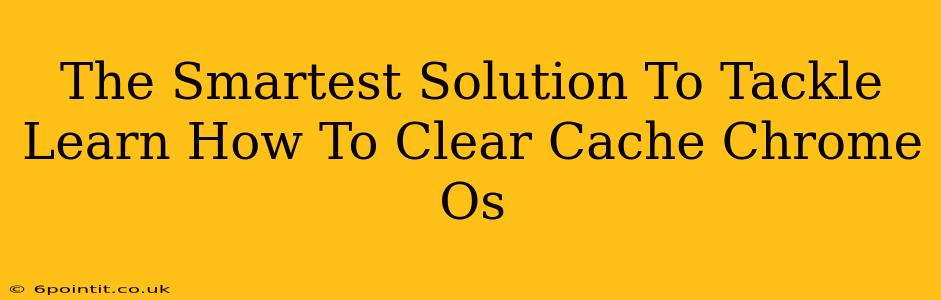Chrome OS, while sleek and efficient, can sometimes slow down due to accumulated cache and browsing data. A cluttered cache can lead to frustrating lags, website glitches, and even security vulnerabilities. Fortunately, clearing your Chrome OS cache is a straightforward process. This guide provides the smartest solution to tackle this common issue, ensuring your Chrome OS runs smoothly and efficiently.
Understanding the Chrome OS Cache
Before diving into the clearing process, it's helpful to understand what the cache actually is. The cache is a temporary storage area where your Chrome browser saves files like images, scripts, and other website data to speed up loading times for frequently visited sites. While beneficial for performance, an overly large cache can become counterproductive. Old, corrupted, or unnecessary files can clog the system, leading to the performance issues mentioned above.
Why Clear Your Chrome OS Cache?
There are several compelling reasons to regularly clear your Chrome OS cache:
- Improved Performance: A smaller cache means faster loading times for websites and smoother overall system performance.
- Resolved Website Glitches: Clearing the cache can often resolve issues where websites are not displaying correctly or are malfunctioning.
- Enhanced Security: Removing old cache files can help mitigate potential security risks associated with outdated or compromised data.
- Troubleshooting Problems: Clearing the cache is a fundamental troubleshooting step for many Chrome OS problems.
How to Clear Cache on Chrome OS: A Step-by-Step Guide
Clearing your cache on Chrome OS is easier than you might think. Here's a detailed, step-by-step guide:
Step 1: Open Chrome Settings
Click the three vertical dots in the upper right-hand corner of your Chrome browser window. This opens the Chrome menu.
Step 2: Access Privacy and Security Settings
In the Chrome menu, scroll down and select "Settings." This will open a new tab with your Chrome settings. Look for the "Privacy and security" section.
Step 3: Navigate to Clear Browsing Data
Within the "Privacy and security" section, you'll find an option labeled "Clear browsing data." Click on it.
Step 4: Customize Your Clearing Options
A new window will appear, allowing you to customize what data you want to clear. For simply clearing the cache, ensure that "Cached images and files" is selected. You can also choose to clear other data like browsing history, cookies, and more, depending on your needs.
Step 5: Select Time Range
Choose the time range for the data you want to clear. Options typically include "Last hour," "Last 4 hours," "Last day," "Last week," "Last 4 weeks," and "Beginning of time." For a thorough cleaning, select "Beginning of time."
Step 6: Initiate the Clearing Process
Click "Clear data" at the bottom of the window. Chrome will now begin clearing the selected data, including the cache. This process might take a few moments depending on the amount of data you're clearing.
Beyond Cache Clearing: Other Optimization Tips for Chrome OS
While clearing your cache is a crucial step, consider these additional tips to keep your Chrome OS running at peak performance:
- Regularly Update Chrome OS: Ensure your Chrome OS is up-to-date with the latest updates for security and performance enhancements.
- Uninstall Unused Apps: Remove apps you no longer use to free up storage space and improve performance.
- Manage Extensions Carefully: Too many browser extensions can slow down your system. Uninstall any extensions you don't regularly use.
- Restart Your Chromebook: A simple restart can resolve many minor performance issues.
By following these steps and incorporating these optimization tips, you can keep your Chrome OS running smoothly and efficiently. Remember, regularly clearing your cache is a simple yet highly effective way to maintain optimal performance and enjoy a lag-free browsing experience.