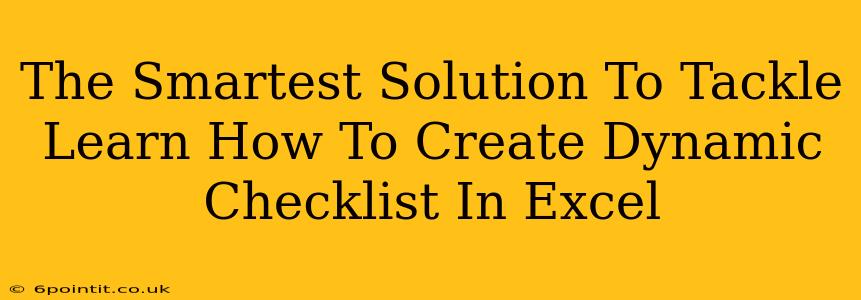Are you tired of static checklists that require constant manual updates? Do you dream of a more efficient way to manage your tasks in Excel? Then you've come to the right place! This comprehensive guide will walk you through creating dynamic checklists in Excel – a powerful solution that saves you time and boosts your productivity. We'll cover everything from the fundamental concepts to advanced techniques, ensuring you master this essential skill.
Why Dynamic Checklists in Excel?
Before diving into the how-to, let's understand why dynamic checklists are superior to static ones. Static checklists are, well, static. Every change requires manual intervention, making them tedious and prone to errors. Dynamic checklists, however, adapt automatically. This means:
- Reduced Manual Work: No more manually adding, deleting, or updating items.
- Increased Accuracy: Automation minimizes human error, leading to more reliable data.
- Improved Efficiency: Spend less time on checklist management and more time on your actual tasks.
- Better Organization: Easily manage and track your progress with a streamlined system.
- Data-Driven Insights: Dynamic checklists can provide valuable insights into your work patterns and efficiency.
Creating Your First Dynamic Checklist: A Step-by-Step Guide
This tutorial uses simple formulas and features readily available in Excel, making it accessible to users of all skill levels. Let's build a basic dynamic checklist:
Step 1: Setting up your data:
Create three columns:
- Column A: Task Description: Enter a list of your tasks here (e.g., "Send email," "Schedule meeting," "Complete report").
- Column B: Status: This column will indicate whether a task is complete or not. Initially, leave this column blank.
- Column C: Checkbox: In cell C2, enter the following formula:
=IF(B2="Complete",TRUE,FALSE). This formula will display a checkbox that is checked if the status in column B is "Complete," and unchecked otherwise. Drag this formula down to apply it to all your tasks.
Step 2: Marking Tasks as Complete:
Simply type "Complete" in the Status column (Column B) next to the task you've finished. The corresponding checkbox in Column C will automatically update to reflect the change.
Step 3: Expanding Functionality (Optional):
Here are some ways to enhance your dynamic checklist:
- Conditional Formatting: Use conditional formatting to highlight completed tasks or overdue items.
- Data Validation: Restrict entries in the Status column to "Complete" and "Incomplete" to ensure data consistency.
- COUNTIF Function: Use the
COUNTIFfunction to count the number of completed or incomplete tasks. This gives you a quick overview of your progress. - Progress Bar: Create a visual progress bar using a chart to illustrate your overall completion rate.
Advanced Techniques for Dynamic Checklists
For more complex needs, explore these advanced techniques:
- VBA Macros: Leverage VBA (Visual Basic for Applications) to automate more complex tasks, such as automatically updating checklists based on external data sources.
- Integration with other applications: Connect your Excel checklist with other applications like project management software for seamless data flow.
- Pivot Tables: Analyze your checklist data using pivot tables to identify trends and patterns in your task completion.
Mastering Dynamic Checklists: Unlocking Your Productivity
Creating dynamic checklists in Excel isn't just about ticking boxes; it's about building a powerful system to manage your tasks effectively. By leveraging the techniques outlined in this guide, you can streamline your workflow, boost your productivity, and significantly improve your overall efficiency. Remember to experiment and tailor your checklist to fit your specific needs. The possibilities are endless!
Keywords: dynamic checklist excel, create dynamic checklist excel, excel checklist, dynamic to-do list excel, excel automation, productivity excel, task management excel, excel formulas, excel VBA, conditional formatting excel, data validation excel, COUNTIF excel, excel tips and tricks.