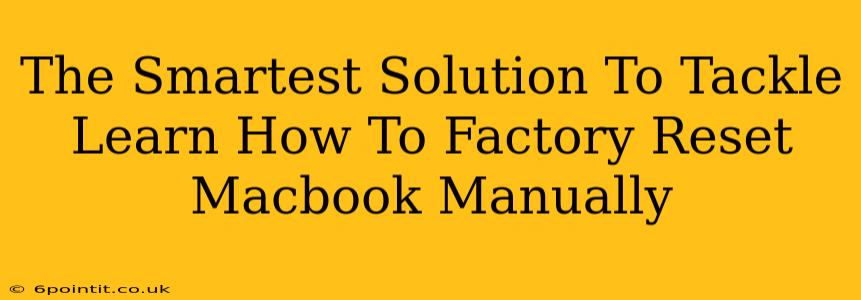Facing a sluggish MacBook or need to sell or give it away? A factory reset is the ultimate solution, wiping your data and restoring your MacBook to its original settings. While seemingly daunting, manually resetting your MacBook is surprisingly straightforward. This guide offers the smartest approach, walking you through each step with clarity and precision. Let's get started!
Why Manually Factory Reset Your MacBook?
Before diving into the process, it's crucial to understand why you might choose a manual factory reset over other methods. There are several compelling reasons:
- Troubleshooting Issues: A factory reset can resolve persistent software problems, glitches, or performance issues that simpler troubleshooting steps haven't addressed.
- Selling or Donating: Protecting your personal information is paramount. A factory reset ensures all your data – photos, documents, passwords – is completely removed.
- Clean Install of macOS: If you're experiencing significant problems or want a fresh start, a manual reset allows for a clean installation of macOS, eliminating any lingering corrupted files.
- Faster Performance: Over time, your MacBook can accumulate temporary files and data that slow it down. A factory reset clears the slate, leading to improved speed and performance.
Step-by-Step Guide: Manually Factory Resetting Your MacBook
This guide applies to most recent MacBook models. Specific steps might vary slightly depending on your macOS version, but the overall process remains similar.
1. Back Up Your Essential Data
This is the most critical step. Before proceeding, back up all your important files to an external drive, cloud storage (like iCloud or Google Drive), or another secure location. A factory reset will erase everything on your MacBook. Failure to back up your data will result in permanent data loss.
2. Prepare Your MacBook
- Close all open applications: Make sure no programs are running before starting the reset process.
- Connect to power: Ensure your MacBook is plugged in to prevent unexpected shutdowns.
- Disable FileVault (if enabled): FileVault encrypts your hard drive. Disabling it beforehand streamlines the reset process.
3. Access macOS Recovery Mode
- Restart your MacBook: Click the Apple menu in the top-left corner of your screen and select "Restart."
- Press and hold Command + R: Immediately after the startup chime, press and hold the Command (⌘) and R keys. Continue holding them until the Apple logo appears, indicating you've successfully entered Recovery Mode.
4. Erase Your Mac
- Select Disk Utility: In the macOS Utilities window, choose "Disk Utility."
- Select your startup disk: Select the Macintosh HD (or similar name) drive in the sidebar. Be absolutely certain you select the correct drive.
- Erase the drive: Click the "Erase" button. Choose "APFS" (or the appropriate file system) as the format and give your drive a name (e.g., "Macintosh HD"). Click "Erase." This process takes some time.
5. Reinstall macOS
- Quit Disk Utility: Once the erase process completes, quit Disk Utility.
- Reinstall macOS: Back in the macOS Utilities window, select "Reinstall macOS."
- Follow on-screen instructions: The installer will guide you through the process of reinstalling the operating system. You'll need an internet connection.
6. Set up Your MacBook
- After the reinstall: Once macOS is reinstalled, you will be prompted to set up your MacBook as a new computer.
Preventing Future Problems
- Regular Backups: Implement a regular backup schedule to prevent data loss.
- Software Updates: Keep your macOS and applications updated to benefit from the latest performance enhancements and security patches.
- Regular Maintenance: Occasionally clear out unnecessary files and applications to maintain optimal performance.
Conclusion: A Smooth Reset Experience
By following these straightforward steps, you can confidently perform a manual factory reset on your MacBook. Remember, proper data backup is crucial before beginning the process. This guide equips you with the knowledge to tackle this task efficiently and regain control over your MacBook's performance and security. Now you are ready to reset your device!