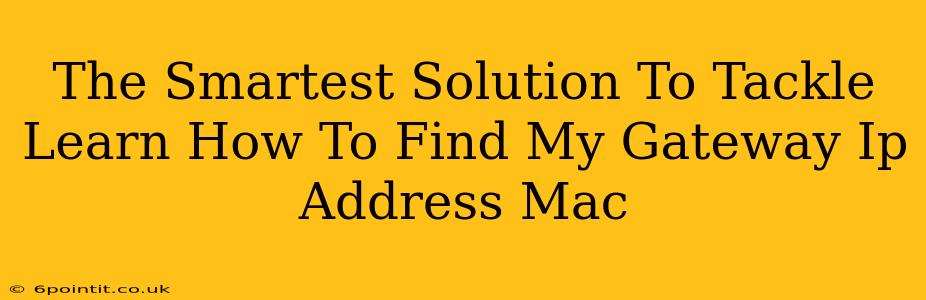Finding your gateway IP address on your Mac might seem daunting, but it's actually quite straightforward. This crucial piece of information is essential for network troubleshooting and configuration. This guide provides the smartest, most efficient methods to locate your gateway IP address on your macOS device, regardless of your technical expertise.
Understanding Your Gateway IP Address
Before diving into the how-to, let's briefly understand what a gateway IP address is. Think of your gateway IP address as the address of the "doorway" to your network. It's the IP address of your router, the device that connects your local network to the internet. Knowing your gateway IP address is vital for:
- Troubleshooting network connectivity issues: If you're having trouble connecting to the internet, knowing your gateway IP address is the first step in diagnosing the problem.
- Configuring network settings: Many network configurations require you to specify your gateway IP address.
- Setting up network devices: Connecting new devices to your network often requires the gateway IP address.
Methods to Find Your Gateway IP Address on Mac
There are several easy ways to find your gateway IP address on your Mac. Here are the two most common and reliable methods:
Method 1: Using System Preferences
This is the simplest and most user-friendly method.
- Access System Preferences: Click the Apple menu in the top-left corner of your screen and select "System Preferences."
- Open Network: In System Preferences, click on "Network."
- Select Your Active Network: In the Network window, you'll see a list of your network interfaces (Wi-Fi, Ethernet, etc.). Select the network interface you're currently using (the one with a green light next to it).
- Advanced Options: Click the "Advanced..." button.
- TCP/IP Tab: In the Advanced window, go to the "TCP/IP" tab.
- Locate Router IP Address: Your gateway IP address is listed as "Router:" Make a note of this IP address.
This method provides a clear and concise display of your gateway information within the built-in macOS settings.
Method 2: Using the Terminal
For those comfortable with the command line, the Terminal offers a quick alternative.
- Open Terminal: Open the Terminal application (you can find it in Applications/Utilities).
- Enter the Command: Type the following command and press Enter:
ipconfig getifaddr en0(for Wi-Fi) oripconfig getifaddr en1(for Ethernet). Replaceen0oren1with the correct interface name if necessary. You can use the commandifconfigto find your active network interface names. - Identify the Gateway: The output will display various network information. Look for the line that says "router:" or similar; the value next to it is your gateway IP address.
Important Considerations:
- Interface Names: The interface names (
en0,en1, etc.) can vary depending on your Mac and network configuration. If the above commands don't work, use theifconfigcommand to identify the correct interface name for your active network connection. - Multiple Networks: If you're connected to multiple networks (e.g., Wi-Fi and Ethernet), make sure you're using the correct command to get the gateway IP address for the network you're interested in.
- Dynamic IP Addresses: Your IP address (including the gateway IP) might change over time, especially if you're using a DHCP connection.
Conclusion
Finding your gateway IP address on your Mac is a crucial skill for any user. Whether you choose the user-friendly System Preferences method or the command-line Terminal approach, this guide provides clear, concise instructions to help you quickly and effectively locate this essential piece of network information. Remember to always choose the method most comfortable for your technical skills. Now you are equipped to handle any network issue with confidence!