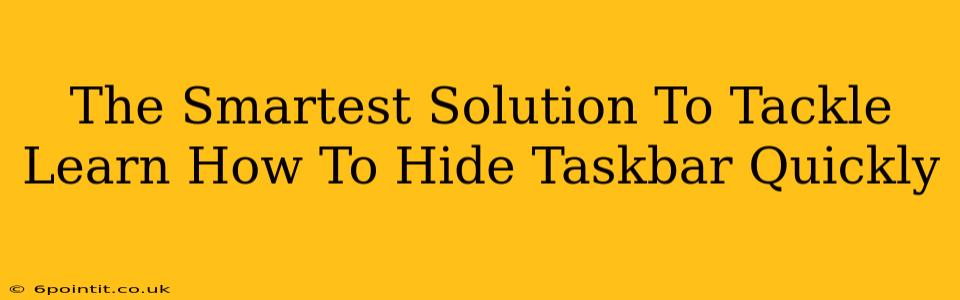Are you tired of that persistent taskbar cluttering your screen? Do you crave a cleaner, more immersive desktop experience? Then you've come to the right place! This guide will explore the smartest and quickest ways to hide your taskbar, transforming your screen real estate and boosting productivity. We'll cover multiple methods, ensuring you find the perfect solution for your operating system and preferences.
Why Hide Your Taskbar? Maximizing Screen Space and Productivity
Before diving into the "how-to," let's address the "why." Hiding your taskbar offers several significant advantages:
-
Increased Screen Real Estate: This is the most obvious benefit. By hiding the taskbar, you gain valuable screen space, perfect for working on large documents, editing photos, or enjoying full-screen entertainment.
-
Minimized Distractions: A constantly visible taskbar can be distracting. Hiding it helps you focus on the task at hand, improving concentration and productivity.
-
Cleaner Aesthetic: A hidden taskbar contributes to a cleaner, more modern desktop aesthetic. It gives your desktop a sleek and uncluttered look.
The Easiest Ways to Hide Your Taskbar Quickly
Now for the good stuff – let's learn how to quickly hide that taskbar! The methods vary slightly depending on your operating system.
Method 1: The Classic Right-Click Method (Windows)
This is the most straightforward method for Windows users:
- Right-click on the taskbar.
- Uncheck the "Lock the taskbar" option (if it's checked). This allows you to make changes.
- Click on "Auto-hide taskbar."
That's it! Your taskbar will now automatically disappear until you move your mouse cursor to the bottom of the screen.
Method 2: Keyboard Shortcut (Windows)
For even faster access, use this keyboard shortcut:
- Press the Windows key + T. This will cycle through open apps in the taskbar. Continue pressing until your cursor is at the far right of the taskbar. This will bring up the context menu where you can find the "Auto-hide taskbar" option.
Method 3: Taskbar Settings (Windows)
For more in-depth customization, adjust taskbar settings:
- Right-click on the taskbar.
- Select "Taskbar settings."
- Toggle the "Automatically hide the taskbar in desktop mode" switch.
This opens up the full settings panel where you can adjust other taskbar behaviors.
Method 4: macOS – Using Mission Control
MacOS users can achieve a similar effect using Mission Control:
-
Use the Mission Control gesture (usually a three- or four-finger swipe upwards). This minimizes all windows and allows you to see all applications. The Dock will still be shown and is also accessible, but this gives you a more cleaner desktop look.
-
Alternatively, you can use the F11 key which will enable and disable Full Screen mode for your currently active application. This will temporarily hide the dock as well.
Troubleshooting and Further Tips
- Taskbar not hiding? Ensure "Lock the taskbar" is unchecked.
- Want more control? Explore your operating system's Taskbar settings for more advanced options, including custom taskbar locations and sizes.
- Consider alternative solutions: If you're struggling with a particularly persistent taskbar issue, search for solutions specific to your operating system version or consider a system restart.
By mastering these simple techniques, you'll transform your desktop experience, enjoying a cleaner, more efficient workflow. Hiding your taskbar is a small change with a significant impact on your productivity and overall satisfaction with your computer. So, try it out – you might be surprised at the difference!