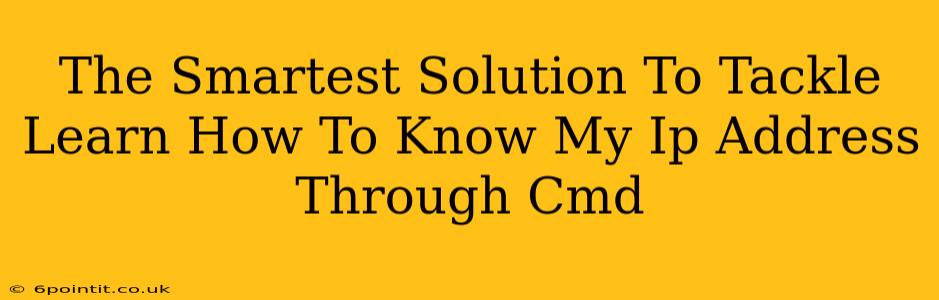Knowing your IP address is crucial for troubleshooting network issues, accessing network settings, and for various other online activities. While there are many ways to find your IP address, using the Command Prompt (CMD) offers a quick and direct method. This guide provides the smartest solution for learning how to know your IP address through CMD, covering different scenarios and troubleshooting tips.
Understanding IP Addresses
Before diving into the CMD commands, let's quickly understand what an IP address is. An IP address (Internet Protocol address) is a unique numerical label assigned to each device connected to a computer network that uses the Internet Protocol for communication. There are two main types:
- IPv4: A 32-bit numerical address expressed as four numbers separated by periods (e.g., 192.168.1.1).
- IPv6: A 128-bit address represented in hexadecimal format (e.g., 2001:0db8:85a3:0000:0000:8a2e:0370:7334).
Finding Your IP Address Using CMD: The Easiest Methods
Here are the simplest and most effective ways to uncover your IP address using the Command Prompt:
1. Using the ipconfig Command
This is the most common and straightforward approach. Simply follow these steps:
- Open Command Prompt: Search for "cmd" in your Windows search bar and open the Command Prompt application.
- Type the command: In the CMD window, type
ipconfigand press Enter. - Locate your IP address: Look for the "IPv4 Address" under the "Ethernet adapter" or "Wireless LAN adapter" section. This is your local IP address, assigned by your router. You might also see an "IPv6 Address."
Important Note: The ipconfig command shows your local IP address, the address your device uses within your local network. This is different from your public IP address, which is the address visible to the internet.
2. Using the ipconfig /all Command for Detailed Information
For more comprehensive network information, including your subnet mask, default gateway, and DNS servers, use the following:
- Open Command Prompt (as described above).
- Type
ipconfig /alland press Enter. - This command will display extensive network configuration details. Your IPv4 and IPv6 addresses will be clearly listed.
Finding Your Public IP Address Through CMD (Requires an External Service)
The ipconfig command doesn't directly reveal your public IP address. To find this, you'll need to use a third-party service. Here's a workaround:
- Find your public IP address online: Use a website or service dedicated to showing public IP addresses (many are freely available). Simply search for "what is my IP address" on your preferred search engine.
- Verify using CMD (Optional): Once you have the public IP from an online service, you can use
ping [public IP address]in CMD to verify the connection. Replace[public IP address]with the IP you obtained online. A successful ping confirms the accuracy of the public IP address.
Troubleshooting Common Issues
- No internet connection: If you can't find your IP address, ensure you have a stable internet connection. Try restarting your modem and router.
- Incorrect commands: Double-check your typing for any errors. CMD is case-sensitive, so make sure
ipconfigis typed correctly. - Administrative privileges: In some cases, you might need administrative privileges to run the
ipconfigcommand. Right-click on CMD and select "Run as administrator."
Conclusion: Mastering CMD for IP Address Discovery
Learning how to find your IP address using CMD is a valuable skill for any computer user. The methods outlined above provide a clear, efficient, and reliable way to access this crucial information. By mastering these simple commands, you'll be better equipped to troubleshoot network problems and manage your online presence. Remember to always keep your network secure by using strong passwords and regularly updating your software.