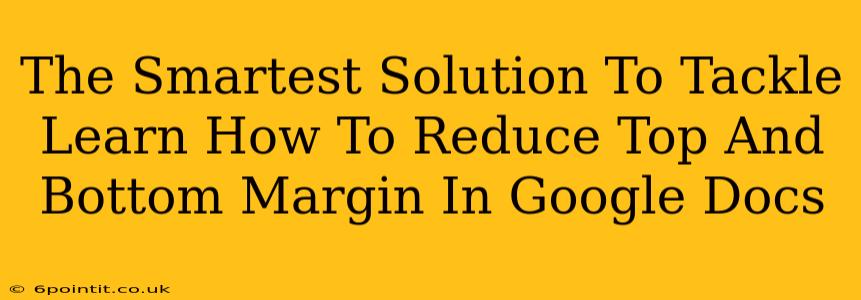Are you tired of those frustratingly large margins in your Google Docs documents? Do they make your text look sparse and unprofessional? You're not alone! Many users struggle with adjusting margins to achieve a clean, polished look. This comprehensive guide offers the smartest solutions to reduce top and bottom margins in Google Docs, ensuring your documents look their absolute best.
Understanding Margins in Google Docs
Before diving into solutions, let's briefly understand what margins are and why they matter. Margins are the blank space surrounding the text in your document. They provide a visual buffer, making your text easier to read and preventing it from appearing cramped. However, overly large margins can waste space and make your document seem less impactful.
Default Margins: The Usual Suspects
Google Docs uses default margins that might be too generous for your needs. These defaults often lead to wasted paper (if printing) and a less visually appealing digital document. Knowing how to customize these is key to creating professional-looking documents.
Methods to Reduce Top and Bottom Margins in Google Docs
Here's a breakdown of the most effective methods to tackle those pesky margins:
Method 1: Using the Page Setup Menu (The Easiest Way!)
This is the most straightforward approach:
- Open your Google Doc: Start by opening the document you want to modify.
- Navigate to "File": In the top menu bar, click on "File."
- Select "Page setup": From the dropdown menu, choose "Page setup."
- Adjust Margins: A new window will appear. Here, you can modify the "Top" and "Bottom" margin values. Use the dropdown menus to select your preferred measurement units (inches, centimeters, etc.). Enter your desired margin values—for example, 0.5 inches for a smaller margin.
- Click "OK": Once you've entered your preferred margins, click "OK" to apply the changes.
Method 2: Using the Ruler (For Fine-Tuned Control)
For more precise control, use the ruler:
- Ensure the ruler is visible: Make sure the ruler is displayed at the top and left of your Google Doc. If not, go to "View" > "Show ruler."
- Drag the margin markers: You'll see small markers on the ruler indicating the top and bottom margins. Click and drag these markers inward to reduce the margins. This allows for visual adjustment.
- Observe Changes: Watch your document as you drag to see the changes in real-time.
Method 3: Customizing Margins for Specific Sections (Advanced Technique)
For documents with different section requirements, you can customize margins individually:
- Section Breaks: Insert section breaks to divide your document into different sections. (Insert > Break > Section break).
- Apply Different Margins: After inserting a section break, adjust margins for each section using either Method 1 or Method 2. This allows for a diverse layout depending on the section content.
Troubleshooting Common Issues
- Margins not changing: Ensure you've clicked "OK" after modifying margins in the Page Setup menu. Also, check if you've accidentally applied different margin settings to specific sections.
- Uneven margins: Double-check your input values in the Page Setup menu to ensure both top and bottom margins are set to your desired values.
- Margins reverting to default: This might happen if you're using a pre-formatted template. Try creating a new blank document and applying your custom margin settings.
Beyond Margins: Enhancing Your Google Docs
Mastering margin adjustments is just one step towards creating professional-looking documents. Consider exploring other formatting options like:
- Font selection: Choose fonts that are both readable and visually appealing.
- Header and footer customization: Add headers and footers to provide additional context and organization.
- Page numbering: Employ page numbering to ensure easy navigation.
By following these tips, you'll conquer those unruly margins and create stunning Google Docs that impress your audience. Remember, practice makes perfect! Experiment with different margin settings to find what works best for your specific needs.