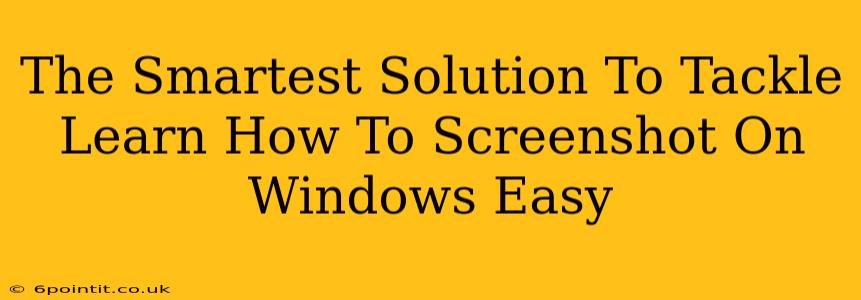Taking screenshots is a fundamental computer skill, useful for everything from sharing a funny meme to documenting a technical issue. If you're still struggling with how to screenshot on Windows, don't worry! This guide provides the smartest, easiest solutions for every user, regardless of your tech proficiency. We'll cover multiple methods, ensuring you find the perfect technique for your needs.
Mastering the Art of the Windows Screenshot: A Simple Guide
Windows offers several built-in methods for capturing screenshots, each with its own advantages. Let's explore the easiest and most effective options:
1. The Classic Print Screen Key (PrtScn): A Simple Screenshot for Beginners
The simplest way to capture your entire screen is by using the Print Screen key (often abbreviated as PrtScn or Print Scrn). This key is usually located in the upper right corner of your keyboard.
- Press the PrtScn key. This copies a picture of your entire screen to your clipboard.
- Open an image editor. Programs like Paint (included with Windows), Microsoft Paint 3D, or even a more advanced program like Photoshop will work.
- Paste the image (Ctrl+V). The screenshot will be pasted into your image editor.
- Save the image. Choose a file name and location to save your screenshot.
This method is perfect for quickly grabbing a full-screen image. However, it captures everything on your screen, including hidden windows.
2. Alt + Print Screen: Capturing Specific Windows
Need to screenshot only a specific window? The Alt + Print Screen shortcut is your answer.
- Open the window you want to capture.
- Hold down the Alt key and press Print Screen. Only the active window will be copied to your clipboard.
- Follow steps 2-4 from the previous method.
This targeted approach is ideal for capturing application windows without unnecessary background clutter.
3. Windows Key + Print Screen: Effortless Screenshots with Automatic Saving
For an even more streamlined approach, Windows offers an automatic saving feature.
- Press the Windows key + Print Screen key simultaneously. This automatically saves a screenshot of your entire screen to your "Pictures" folder, specifically a subfolder called "Screenshots." No pasting or manual saving is required!
This method is exceptionally convenient for quickly capturing and saving screenshots without extra steps.
4. Windows Key + Shift + S: The Snipping Tool's Modern Approach
For more precise control, use the modern Snipping Tool integrated into Windows.
- Press Windows key + Shift + S. This activates the snipping tool, allowing you to select a rectangular area, a free-form area, a window, or a full-screen capture. Simply drag your cursor to select the desired region.
The snipping tool provides flexibility, letting you precisely capture only the part of the screen you need.
Beyond the Basics: Enhancing Your Screenshot Game
These are the core methods, but Windows offers even more screenshot capabilities. Explore the Snip & Sketch app for additional features like annotation tools to add highlights, arrows, or text directly to your screenshots.
Pro Tip: Regularly check your keyboard shortcuts! Knowing these commands will significantly speed up your workflow and improve your overall productivity.
Conclusion: Mastering the Screenshot is Easy with the Right Technique
Learning how to take screenshots on Windows doesn't have to be difficult. By mastering these simple methods, you'll significantly improve your efficiency and productivity. Choose the technique that best fits your needs and start capturing those screens with ease! Remember to practice regularly – the more you use these shortcuts, the more natural they will become.