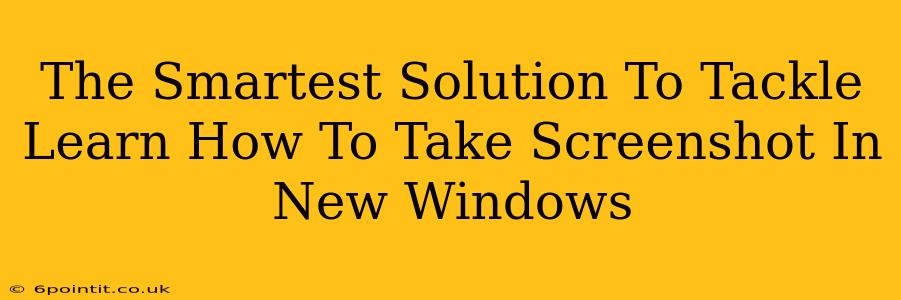Taking screenshots is a fundamental part of using any computer, and Windows 11 offers several ways to do it, each with its own advantages. Whether you're a seasoned tech user or just starting out, mastering screenshot techniques can significantly boost your productivity. This guide will walk you through the smartest, easiest methods to capture your screen in Windows 11, ensuring you always get the perfect shot.
The Classic Snipping Tool: A Simple and Effective Approach
For years, the Snipping Tool was the go-to method for taking screenshots in Windows. While it's been replaced by the Snip & Sketch tool in newer versions, it remains a valuable option, especially for those who prefer a simpler interface.
- How to use it: Search for "Snipping Tool" in the Windows search bar and open it. You'll then have options to choose your snip type (free-form, rectangular, window, or full-screen). After selecting your snip type, click and drag your cursor to select the area you want to capture. Your screenshot will automatically be saved.
Snip & Sketch: The All-in-One Screenshot Solution
Microsoft's Snip & Sketch tool is a powerful, versatile replacement for the Snipping Tool. It allows you to take screenshots quickly, then annotate and edit them before saving.
-
Accessing Snip & Sketch: Press Windows key + Shift + S. This will open a small toolbar at the top of your screen, allowing you to select your snip type (rectangular, free-form, window, or full-screen). After taking your screenshot, it will automatically open in the Snip & Sketch editor.
-
Editing Your Screenshots: Within Snip & Sketch, you can easily add annotations, such as highlighting, drawing, text, and more. This makes it ideal for creating tutorials, highlighting important information in documents, or sharing specific sections of a webpage. Once you've made your edits, save the image to your desired location.
The Print Screen Key: A Quick and Easy Method for Full-Screen Captures
The classic Print Screen (often labeled as "PrtScn" or "Print Scr") key provides the quickest way to capture your entire screen.
-
How to use it: Simply press the Print Screen key on your keyboard. This copies the entire screen image to your clipboard. You can then paste it into any image editor (like Paint) or document to save it.
-
Alternative Print Screen Methods: Many keyboards also offer dedicated Print Screen keys with additional functionalities:
- Alt + Print Screen: This captures only the active window.
- Windows key + Print Screen: This saves a full-screen screenshot directly to your "Pictures/Screenshots" folder. This bypasses the need to manually paste the image into an editor.
Game Bar Screenshots: Perfect for Capturing Gameplay
For gamers, the Xbox Game Bar offers a streamlined way to capture screenshots while playing games.
- Accessing Game Bar: Press Windows key + G to open the Game Bar. You'll find options to take screenshots and record gameplay.
Choosing the Right Method for Your Needs
Each screenshot method serves a unique purpose:
- Snipping Tool/Snip & Sketch: Ideal for precise selections and editing.
- Print Screen: Perfect for quick, full-screen captures.
- Alt + Print Screen: Best for grabbing only the active window.
- Windows key + Print Screen: Convenient for automatically saving full-screen screenshots.
- Game Bar: Specifically designed for capturing gaming moments.
By understanding these different methods, you can choose the best approach for your needs, maximizing efficiency and ensuring you always capture exactly what you need. Mastering these techniques will transform your Windows experience, making it easier to share information, create tutorials, and troubleshoot problems effectively.