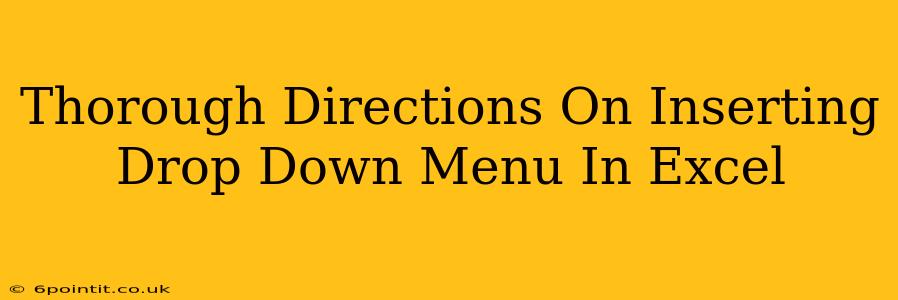Creating drop-down lists in Excel is a simple yet powerful way to improve data entry efficiency and accuracy. This comprehensive guide will walk you through the process step-by-step, covering various methods and scenarios. Whether you're a beginner or an experienced Excel user, this tutorial will enhance your spreadsheet skills.
Understanding the Power of Data Validation
Before diving into the specifics of inserting drop-down menus, let's understand the underlying mechanism: Data Validation. This Excel feature restricts the type of data entered into a cell, ensuring data consistency and preventing errors. Drop-down lists are one of the many data validation options available.
Why Use Drop-Down Menus in Excel?
- Improved Data Quality: Limit entries to a predefined set, minimizing typos and inconsistencies.
- Increased Efficiency: Faster data entry compared to manual typing.
- Enhanced User Experience: Provides a user-friendly interface, guiding data input.
- Simplified Data Analysis: Consistent data makes analysis and reporting easier.
Method 1: Creating a Drop-Down List from a Range of Cells
This is the most common and straightforward method. Let's assume you want a drop-down list for "Product Categories" in column A.
Step 1: Create Your List:
First, create a list of your product categories. For example, in cells B1:B4, enter:
- Electronics
- Clothing
- Books
- Furniture
Step 2: Select the Cell for the Drop-Down:
Click on the cell (e.g., A2) where you want the drop-down list to appear.
Step 3: Access Data Validation:
Go to the Data tab on the ribbon, and click Data Validation.
Step 4: Configure the Settings:
- Settings Tab:
- Allow: Select List.
- Source: Click the small box next to "Source" and then select cells B1:B4 (or your list range). You can also manually type the list here, separated by commas (e.g., "Electronics,Clothing,Books,Furniture").
- Input Message (Optional): Add a helpful message that appears when the cell is selected.
- Error Alert (Optional): Define what happens if the user tries to enter an invalid value.
Step 5: Test Your Drop-Down:
Click on cell A2. You should now see a drop-down arrow, allowing you to select from your predefined list.
Method 2: Creating a Drop-Down List from a Named Range
Using named ranges makes your spreadsheet more organized and easier to maintain.
Step 1: Create and Name Your Range:
Select the cells containing your list (e.g., B1:B4). In the name box (usually located to the left of the formula bar), type a descriptive name (e.g., "ProductCategories") and press Enter.
Step 2: Follow Steps 2-4 from Method 1:
The only difference is that in Step 4, you'll enter the named range ("ProductCategories") in the "Source" field.
Method 3: Creating a Drop-Down List with Dynamic Data (Advanced)
For more complex scenarios, you might need a dynamic drop-down list that updates automatically based on other data in your spreadsheet. This often involves using formulas in the "Source" field.
Example: Dynamic Drop-Down Based on another cell's value
This is more advanced, and would require using formulas within the source field of the Data Validation settings. This is best suited for users with some experience in Excel formulas. This is beyond the scope of a basic tutorial but many online resources demonstrate this capability.
Troubleshooting Tips
- #NAME? Error: Ensure your named ranges are correctly defined.
- Drop-down not appearing: Double-check your Data Validation settings.
- List not updating: For dynamic lists, verify your formulas are correct.
By mastering these techniques, you'll significantly improve the efficiency and accuracy of your Excel spreadsheets. Remember to experiment and adapt these methods to fit your specific needs. The possibilities are vast!