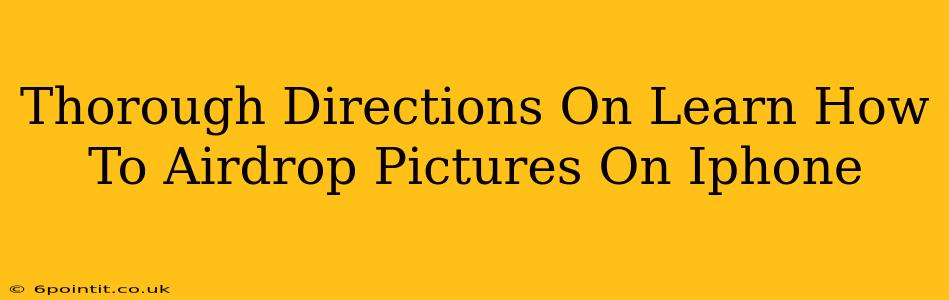Sharing photos with friends and family has never been easier thanks to AirDrop. This handy feature allows for quick and seamless transfer of images (and other files) between Apple devices. But if you're new to AirDrop, navigating its functionality can seem a little confusing at first. This comprehensive guide will walk you through the entire process, ensuring you're an AirDrop pro in no time.
Understanding AirDrop: The Basics
Before diving into the steps, let's quickly cover the fundamentals. AirDrop uses Bluetooth and Wi-Fi to create a peer-to-peer connection between your iPhone and another Apple device (iPhone, iPad, or Mac) within close proximity. No internet connection is required. This means you can share photos even in areas with poor or no Wi-Fi signal.
Key Requirements:
- Two Apple devices: You need an iPhone (or iPad/Mac) to send and receive the AirDrop.
- Bluetooth and Wi-Fi enabled: Make sure both devices have Bluetooth and Wi-Fi turned on.
- Close proximity: The devices should be relatively close to each other (usually within 30 feet).
- AirDrop enabled: AirDrop must be turned on in both devices.
How to AirDrop Pictures from Your iPhone: A Step-by-Step Guide
Here's a detailed breakdown of how to AirDrop photos from your iPhone:
Step 1: Locate the Photo You Want to Share
Open the Photos app and find the picture you wish to share. You can select a single image or multiple images by tapping on them.
Step 2: Access the Share Sheet
Once you've selected your photo(s), tap the Share icon (the square with an upward-pointing arrow). This will open the share sheet.
Step 3: Initiate the AirDrop Transfer
In the share sheet, you'll see a list of available recipients if AirDrop is turned on and nearby devices are visible. Select the person (or device) you want to share your picture(s) with from the list.
Important Note: If you don't see the recipient listed, ensure both devices have AirDrop enabled and are within range. You might need to check their AirDrop settings.
Step 4: Accept the AirDrop on the Receiving Device
The receiving device will display a notification prompting them to accept or decline the AirDrop. They need to tap Accept to receive the photo(s).
Step 5: Check the Location of the Received Picture
After acceptance, the received photo(s) will usually be saved in the receiving device's Photos app, often in a separate album or directly within the existing photo albums depending on the receiver's device settings.
Troubleshooting Common AirDrop Issues
- "No one is nearby": Ensure AirDrop is enabled on both devices and that Bluetooth and Wi-Fi are also active. Check for device proximity.
- Recipient not showing up: Verify the recipient's AirDrop settings (Contacts Only, Everyone, or Receiving Off). If set to "Contacts Only," make sure you're listed as a contact on their phone.
- Transfer fails: Try restarting both devices. If the problem persists, check for interference from other Bluetooth or Wi-Fi devices. Too much distance between the devices can also cause issues.
Enhancing Your AirDrop Experience
- AirDrop Contacts Only: For added security, consider setting your AirDrop receiver setting to "Contacts Only" to limit who can AirDrop to your iPhone. This prevents unwanted file transfers.
- AirDrop Everyone: If you need to share with someone who isn't in your contacts, temporarily change the AirDrop setting to "Everyone". Remember to switch it back to "Contacts Only" afterward for enhanced privacy.
By following these steps, you'll master the art of AirDropping pictures on your iPhone, enabling effortless sharing of your favorite photos. Remember to always prioritize security and be mindful of your AirDrop settings. Happy sharing!