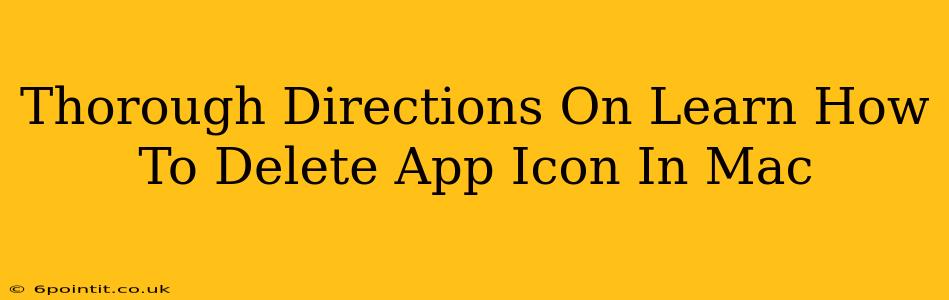Are you tired of cluttered app icons cluttering your Mac's dock and desktop? This guide provides thorough instructions on how to effectively remove those pesky app icons, freeing up space and improving your overall Mac experience. We'll cover several methods, ensuring you find the solution that best suits your needs.
Understanding App Icon Removal on Mac
Before we dive into the how-to, it's important to understand that deleting an app icon doesn't necessarily mean deleting the application itself. There are subtle but important differences:
- Removing from the Dock: This simply removes the shortcut from your Dock, leaving the app installed on your system. You can always re-add it later.
- Removing from the Desktop: This removes the app's shortcut from your desktop, again leaving the app intact. You'll need to locate it in your Applications folder to launch it.
- Uninstalling the App: This completely removes the application and all its associated files from your Mac. This is a more permanent solution.
Method 1: Deleting App Icons from the Dock
This is the simplest method if you just want to declutter your Dock without removing the applications.
Step 1: Locate the app icon you want to remove in your Dock.
Step 2: Right-click (or control-click) the app icon.
Step 3: Select "Options" from the context menu.
Step 4: Choose "Remove from Dock."
That's it! The icon is removed from your Dock, but the application remains installed on your Mac. You can easily add it back to the Dock later by dragging its icon from the Applications folder.
Method 2: Deleting App Icons from the Desktop
If you've created an alias (shortcut) of an app on your desktop, removing it is equally straightforward:
Step 1: Locate the app icon on your desktop.
Step 2: Simply drag the icon to the Trash icon in the Dock.
Step 3: Empty the Trash to permanently delete the alias. Again, the application itself remains unaffected.
Method 3: Uninstalling Applications from Your Mac
This method permanently removes the application and all its associated files. This is necessary if you want to completely remove an application and reclaim disk space. Note that some applications might require specific uninstall procedures.
Step 1: Locate the application in your Applications folder.
Step 2: Drag the application icon to the Trash icon in the Dock.
Step 3: Empty the Trash.
Important Considerations for Uninstallation:
- Preferences and Support Files: Simply dragging an app to the Trash might not remove all related files, such as preference files or support documents. For a thorough cleanup, consider using an uninstaller utility specifically designed for Mac, or manually searching for remaining files in your user Library folder (located at ~/Library). Proceed with caution when deleting files in this directory.
- Applications from the App Store: Apps downloaded from the Mac App Store typically uninstall cleanly when dragged to the trash, but it's always a good idea to check for any leftover files.
Keeping Your Mac Organized: Pro Tips
- Regularly Review Your Applications: Periodically assess which apps you use frequently and which ones are gathering digital dust. Uninstall apps you no longer need.
- Utilize Folders: Create folders on your desktop to group related app icons, preventing excessive clutter.
- Use Launchpad: Launchpad provides a clean, grid-based view of all your installed applications. This can be a useful alternative to a cluttered desktop.
By following these steps, you can effectively manage your app icons, declutter your Mac's interface, and maintain a smooth and efficient workflow. Remember to choose the method that best suits your needs – removing from the Dock, deleting desktop shortcuts, or completely uninstalling applications.