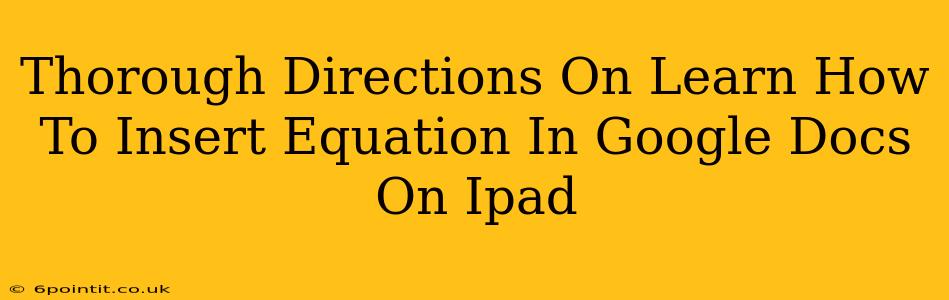Inserting equations into your Google Docs on your iPad is easier than you think! This guide provides a step-by-step walkthrough, covering different methods and troubleshooting tips to ensure you can seamlessly integrate mathematical expressions into your documents.
Method 1: Using the Equation Editor
This is the most straightforward method for inserting equations in Google Docs on your iPad. Google Docs has a built-in equation editor that's specifically designed for creating complex mathematical formulas.
Step 1: Accessing the Equation Editor
- Open your Google Doc on your iPad.
- Tap where you want to insert the equation in your document.
- Tap the "+" icon which is in the toolbar at the bottom of the screen. A menu will appear.
- Select "Insert" and then choose "Equation".
Step 2: Building Your Equation
- The equation editor will open, presenting you with a range of mathematical symbols and templates.
- Use the on-screen keyboard to input numbers, variables, and operators.
- Utilize the symbols palette for specialized mathematical characters like integrals, sums, and Greek letters. Explore the different options; you'll find everything from fractions and exponents to matrices and more.
Step 3: Formatting Your Equation
- The equation editor allows for formatting options to ensure your equation looks clear and professional.
- Experiment with different sizes and styles to achieve optimal readability.
- You can also adjust spacing between elements within the equation for better clarity.
Step 4: Saving Your Work
Once you've completed your equation, simply tap outside the equation editor box. Your equation will be integrated seamlessly into your Google Doc.
Method 2: Using the "Insert" Menu (Alternative Method)
Some users find this method more intuitive.
- Open your Google Doc on your iPad.
- Tap where you want to insert the equation.
- Tap the three vertical dots (more options) in the top right corner.
- Select "Insert" from the dropdown menu.
- Choose "Equation".
- Follow steps 2-4 from Method 1 to create and format your equation.
Troubleshooting Tips
-
Keyboard Issues: If you're having trouble accessing special symbols, make sure your iPad's keyboard is set to the appropriate layout. You might need to switch to the numeric keypad or use the symbol palette within the equation editor itself.
-
Equation Appearance: If your equation isn't rendering correctly, try closing and reopening your Google Doc. Sometimes a simple refresh can resolve display issues.
-
Limited Functionality: While Google Docs' equation editor is quite comprehensive, it might not include every single mathematical symbol imaginable. If you need a very specialized symbol not readily available, you might need to consider alternative methods such as inserting an image of the equation.
Optimizing Your Equations for Readability
- Clarity is Key: Prioritize clear and concise notation. Avoid unnecessarily complex expressions whenever possible.
- Consistent Formatting: Use consistent formatting throughout your document to maintain a professional and polished appearance.
- Proper Spacing: Pay close attention to spacing between different parts of your equation; this improves readability significantly.
By following these instructions, you'll be able to effortlessly insert equations into your Google Docs on your iPad, enhancing the clarity and impact of your mathematical work. Remember to always save your work frequently!