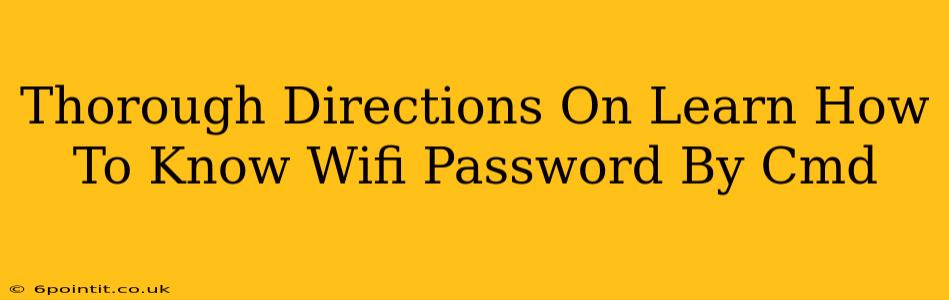Knowing your WiFi password is crucial, especially if you need to connect new devices or troubleshoot network issues. While there's no single magic command to reveal a password you've forgotten, you can use the Command Prompt (CMD) on Windows to find the password for networks you're currently connected to. This guide provides a comprehensive, step-by-step approach.
Understanding the Limitations
Before we begin, it's important to understand that this method only works for networks you are currently connected to. If you're trying to retrieve the password for a network you've never connected to, or a network you're no longer connected to, you will need different tools and methods (and potentially administrator access to the router itself).
Step-by-Step Guide: Finding Your WiFi Password Using CMD
This process involves using the netsh command. netsh is a powerful command-line utility that allows you to configure various network settings in Windows.
Step 1: Open Command Prompt as Administrator
- Search for "cmd" in your Windows search bar.
- Right-click on "Command Prompt" and select "Run as administrator". This is crucial, as you need administrative privileges to access the necessary network information.
Step 2: Execute the netsh command
Type the following command exactly as shown and press Enter:
netsh wlan show profile
This command displays a list of all the WiFi profiles saved on your computer. You'll see a list of network names (SSID).
Step 3: Identify Your WiFi Network
Locate the name of the WiFi network whose password you want to retrieve from the list. Make a note of its exact name.
Step 4: Retrieve the Password
Now, type the following command, replacing "YourNetworkName" with the exact name of your WiFi network (including any capitalization or special characters):
netsh wlan show profile name="YourNetworkName" key=clear
For example, if your network name is "MyHomeWiFi", the command would be:
netsh wlan show profile name="MyHomeWiFi" key=clear
Press Enter. The output will include the Security key (password) for your network.
Step 5: Locate Your Password
Scroll through the output. Look for the line that says "Key Content". This line will display your WiFi password.
Troubleshooting Common Issues
- "The requested operation requires elevation": This means you didn't run Command Prompt as administrator. Close the current window and try again following Step 1 carefully.
- Network Name not found: Double-check the spelling and capitalization of your network name. Even a small error will prevent the command from working.
- Blank Key Content: This sometimes happens, especially with older networks or those using more complex security protocols. In this case, you might need to check your router's configuration directly.
Alternative Methods & Security Considerations
While CMD offers a convenient method for accessing your current WiFi password, remember that keeping your password secure is paramount. Consider changing your WiFi password regularly for enhanced security.
If you are unable to find your password using this method, you can try accessing your router's settings directly via a web browser (usually by typing your router's IP address into the address bar). The password will typically be visible in the router's administration interface. Remember to consult your router's manual for instructions.
This guide provides a comprehensive approach to retrieving your WiFi password using CMD. Remember to always practice safe computing habits and protect your network security.