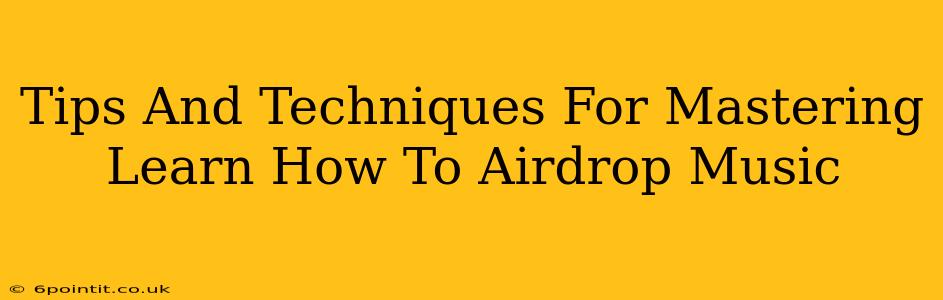Sharing your favorite tunes with friends has never been easier thanks to AirDrop. This handy feature allows for quick and seamless music transfers between Apple devices. But mastering AirDrop for music requires more than just knowing the basics. This guide dives into essential tips and techniques to make AirDropping music a breeze.
Understanding AirDrop's Music Capabilities
Before we delve into advanced techniques, let's clarify what AirDrop can and can't do with music files.
- Supported File Types: AirDrop primarily supports common audio formats like MP3, AAC, WAV, and more. However, ensure the files are not protected by DRM (Digital Rights Management). DRM-protected songs from some streaming services won't AirDrop.
- File Size Limits: While AirDrop doesn't have a strict file size limit, extremely large files may take longer to transfer or experience interruptions. Consider breaking up large playlists into smaller batches for smoother transfers.
- Device Compatibility: Both sending and receiving devices need to be Apple devices (iPhones, iPads, Macs) running compatible operating systems with AirDrop enabled. Make sure Bluetooth and Wi-Fi are also turned on.
Essential Tips for AirDropping Music Successfully
1. Ensure AirDrop is Enabled and Visible:
On both your sending and receiving devices, go to Control Center (swipe down from the top right corner on iPhone/iPad, or swipe up from the bottom on macOS) and make sure AirDrop is turned on. Choose "Contacts Only" or "Everyone" depending on your preference for who can AirDrop to you. "Everyone" allows anyone nearby to send files, while "Contacts Only" restricts it to your contacts list.
2. Optimize for Speed:
- Close Unnecessary Apps: Running multiple apps simultaneously can slow down the transfer process. Close any apps you're not actively using.
- Strong Wi-Fi Signal: A stable and strong Wi-Fi connection significantly enhances AirDrop speed.
- Proximity Matters: The closer your devices are to each other, the faster the transfer will be.
3. Troubleshooting Transfer Issues:
- Check Bluetooth and Wi-Fi: Ensure both Bluetooth and Wi-Fi are turned ON on both devices.
- Restart Devices: If AirDrop isn't working, try restarting both your sending and receiving devices.
- Check for Software Updates: Make sure both devices are running the latest software versions.
- Firewall Settings: Check that your firewall isn't blocking AirDrop.
4. Managing Music Files for AirDrop:
- Create Playlists: Organize your music into playlists for easier sharing and management. You can AirDrop entire playlists directly.
- Select Specific Songs: If you don't want to share an entire playlist, select the individual songs you want to send.
- Use Music Apps: Use the built-in Music app or compatible music apps to share tracks directly using AirDrop. Many music players have AirDrop built into their share options.
Advanced AirDrop Techniques for Music Sharing
1. AirDropping from iTunes (macOS):
While iTunes is being phased out, if you still use it, you can share music directly from your iTunes library using the "Share" option within iTunes.
2. Using Third-Party Apps:
Certain third-party file-sharing apps offer enhanced features for transferring music, often supporting a wider range of file types and offering additional features like file compression or scheduling. Always download from reputable sources.
Conclusion: Mastering the Art of AirDropping Music
AirDropping music is a simple yet powerful way to share your musical tastes with friends. By following these tips and techniques, you can ensure smooth, fast, and reliable transfers every time. Remember to keep your devices updated, maintain a good Wi-Fi connection, and organize your music files for optimal sharing. Happy AirDropping!