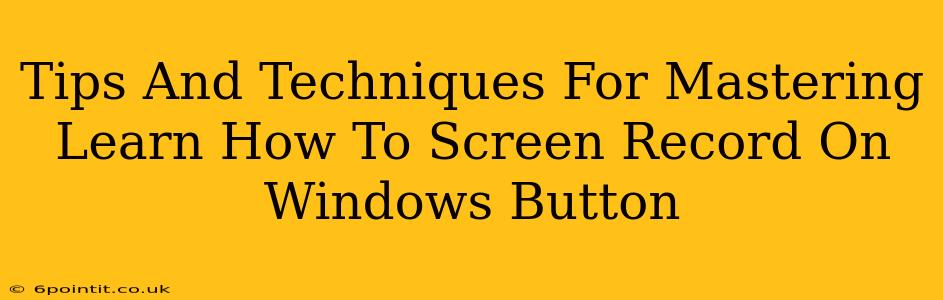Are you ready to unlock the power of screen recording on your Windows machine? Whether you're creating tutorials, capturing gameplay, or recording presentations, mastering this skill is essential. This comprehensive guide provides expert tips and techniques to elevate your screen recording game. We'll explore various methods and software options, ensuring you find the perfect approach for your needs.
Understanding Your Windows Screen Recording Options
Windows offers several built-in and third-party options for screen recording. Let's examine the most popular choices:
1. Xbox Game Bar: The Quick and Easy Option
For quick and casual screen recordings, the Xbox Game Bar is your best friend. It's built directly into Windows 10 and 11, making it readily accessible. Here's how to use it:
- Access: Press Windows key + G to open the Game Bar.
- Start Recording: Click the circular record button.
- Stop Recording: Click the square stop button.
- Location: Your recordings are typically saved in your Videos folder under "Captures".
Pro Tip: Customize your Game Bar settings to adjust recording resolution, frame rate, and audio sources for optimal quality.
2. Power Point: Presentation Recording Made Simple
If you're creating presentations, PowerPoint offers a seamless screen recording integrated within the program itself. Record your slides, narration, and even webcam footage simultaneously.
- Access: During a PowerPoint presentation, click the "Record" button on the "Slide Show" tab.
- Recording Options: Choose between recording only the screen, including your webcam, or both.
- Saving: Your recording is saved as a video file embedded in your presentation.
Pro Tip: Practice your presentation beforehand for a smooth and polished final recording.
3. OBS Studio: The Powerhouse for Advanced Users
For users seeking extensive control and customization, OBS Studio is the industry standard. It's free, open-source, and capable of capturing complex multi-source recordings.
- Features: Supports multiple scenes, sources (gameplay, webcam, browser windows, etc.), and advanced settings like custom encoding and streaming.
- Learning Curve: OBS Studio has a steeper learning curve but offers unparalleled flexibility.
- Resources: Numerous online tutorials and guides are available to assist you in mastering OBS Studio.
Pro Tip: Start with a basic setup and gradually explore the advanced features as you gain experience.
Mastering Screen Recording Techniques
Beyond the software, mastering several techniques significantly improves your recordings.
1. Optimize Audio Quality
Clear audio is as crucial as clear visuals. Use a high-quality microphone and minimize background noise.
Pro Tip: Experiment with different microphone placements to find the optimal position for minimizing noise.
2. Plan Your Recording
Planning prevents recording errors and wasted time. Outline your script, organize your screen, and practice your narration.
Pro Tip: Create a checklist to ensure you haven't missed any important elements before you start recording.
3. Edit Your Recordings
Even the most flawless recordings may benefit from editing. Trim unnecessary sections, add transitions, and improve overall flow. Many free and paid video editors are available.
Pro Tip: Explore video editing software to enhance the visual appeal and professional feel of your recordings.
Choosing the Right Tool for Your Needs
The best screen recording tool depends on your specific requirements.
- Casual users: Xbox Game Bar is perfect for simple, quick recordings.
- Presentation creators: PowerPoint’s integrated recording feature is a streamlined solution.
- Advanced users and streamers: OBS Studio offers unmatched control and features.
By understanding your needs and mastering the techniques discussed above, you'll be well on your way to creating high-quality screen recordings that effectively communicate your message. Remember to practice regularly; the more you record, the more confident and proficient you'll become!