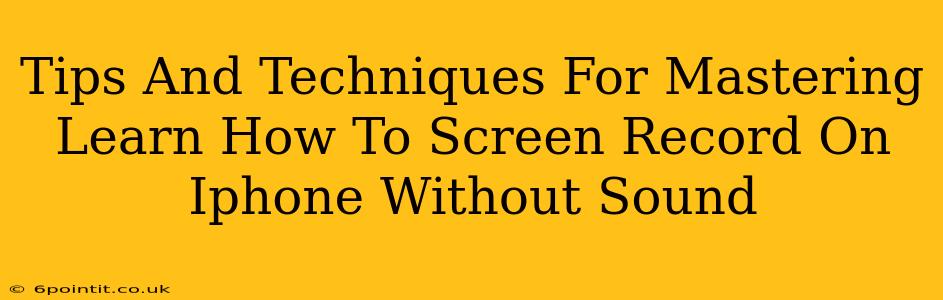Are you looking to capture your iPhone screen activity without the audio? Whether you're creating a tutorial, documenting a glitch, or sharing gameplay without background noise, knowing how to screen record on your iPhone without sound is a valuable skill. This guide provides you with the tips and techniques to master this process, ensuring your recordings are clean, concise, and perfectly capture what you need.
Understanding iPhone's Built-in Screen Recording
Apple's iOS offers a built-in screen recording feature, easily accessible through the Control Center. However, this feature does record audio by default. To successfully capture your screen without sound, you'll need to understand how to disable audio recording before you start your screen recording.
Step-by-Step Guide to Screen Recording Without Sound:
-
Access Control Center: Swipe down from the top-right corner of your iPhone screen (or swipe up from the bottom on older models) to open the Control Center.
-
Locate Screen Recording: Look for the screen recording button. It usually looks like a circle with a solid white inner circle inside.
-
Customize Screen Recording (Important!): Before tapping the screen record button, you will likely see 3D Touch options (or a long-press menu for devices without 3D Touch). This is where the magic happens. You’ll see an option to toggle audio recording. Make sure to turn this OFF before you begin your recording.
-
Start Recording: Tap the screen recording button. A small red bar will appear at the top of your screen, indicating that the recording is in progress.
-
Stop Recording: Once you're finished, tap the red bar at the top of your screen and select "Stop." Your recording will be saved to your Photos app.
Troubleshooting Common Issues:
-
Audio Still Present: Double-check that you disabled audio recording before starting the recording. If you still have sound, try restarting your iPhone and attempting the process again.
-
Recording Not Saving: Ensure you have enough storage space on your iPhone. A full or nearly full phone may prevent recordings from saving correctly.
Advanced Techniques for Flawless Screen Recordings:
-
Using Third-Party Apps (Consider Carefully): While Apple's built-in method is generally sufficient, several third-party apps offer more advanced features like editing tools and additional customization options for screen recording without sound. However, always download apps from trusted sources to protect your data and avoid malware. Exercise caution before downloading screen recording apps. Review app permissions carefully.
-
Preparing Your Screen: Before you begin recording, organize your screen to ensure only what you need is visible. This will make your recordings clearer and more concise.
Optimizing Your Screen Recordings:
-
Clear Instructions: If creating a tutorial, ensure your on-screen actions are clear and easy to follow.
-
Concise Recordings: Keep your recordings focused and avoid unnecessary steps or delays.
-
High-Quality Video: Make sure your iPhone screen brightness is adjusted properly for optimal video quality.
Conclusion:
Mastering the art of screen recording without sound on your iPhone is a valuable skill for various needs. By following these tips and techniques, you can create clean, efficient, and professional-looking screen recordings that perfectly meet your objectives. Remember to always prioritize data security and only download trusted apps if you choose to go beyond the built-in screen recording functionality.