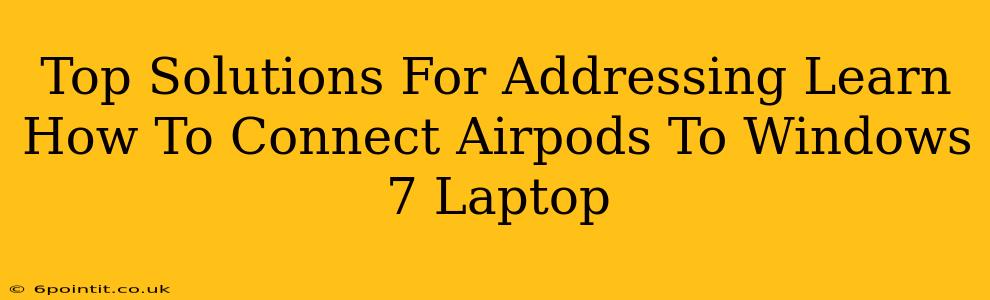Connecting AirPods to a Windows 7 laptop might seem tricky, given that Windows 7 is an older operating system and AirPods are designed with newer Apple devices in mind. However, it's entirely possible with the right approach. This guide offers top solutions to help you successfully pair your AirPods with your Windows 7 machine.
Understanding the Challenge: AirPods and Windows 7 Compatibility
The primary hurdle lies in the age of Windows 7. AirPods rely heavily on Bluetooth technology, and while Windows 7 supports Bluetooth, it may lack the optimized drivers and protocols needed for seamless AirPods integration. This often results in connection issues, poor sound quality, or complete failure to pair.
Top Solutions for Connecting AirPods to Windows 7
Here are some proven methods to tackle the connection challenge:
1. Ensure Bluetooth is Enabled and Updated:
- Check your Bluetooth settings: Navigate to your Windows 7 control panel and verify that Bluetooth is enabled. If not, turn it on.
- Update Bluetooth drivers: Outdated drivers are a frequent culprit. Visit your laptop manufacturer's website (e.g., Dell, HP, Lenovo) and download the latest Bluetooth drivers for your specific model. Installing these updated drivers often resolves compatibility problems.
2. Put Your AirPods in Pairing Mode:
This is a crucial step often overlooked. To enter pairing mode:
- Open the AirPods case: With your AirPods inside, open the case.
- Press and hold the button: Locate the small button on the back of the case and press and hold it until the LED light starts flashing white. This signifies that your AirPods are now discoverable.
3. Add AirPods in Windows 7 Bluetooth Settings:
- Access Bluetooth devices: In your Windows 7 control panel, open the Bluetooth settings.
- Add a device: Look for an option to "Add a device" or "Add a Bluetooth device." Click it.
- Select your AirPods: Windows 7 should scan for nearby Bluetooth devices. Your AirPods should appear in the list as "AirPods." Select them and follow the on-screen instructions to complete the pairing process.
4. Troubleshooting Common Issues:
- Connection drops: If your connection frequently drops, try moving closer to your laptop, reducing interference from other Bluetooth devices, or restarting both your laptop and AirPods.
- Poor sound quality: Ensure your AirPods' firmware is up-to-date (you can do this via your iPhone or iPad if you have one). Also, check your Windows 7 audio settings to confirm the correct output device is selected.
- AirPods not showing up: If your AirPods don't appear in the list of available devices, try restarting your laptop, putting your AirPods back into pairing mode, and repeating the pairing process. Check your Bluetooth range and any possible interference from other devices.
5. Consider a Bluetooth Adapter:
If you've tried all the above steps and still encounter problems, a third-party Bluetooth adapter might be the solution. Newer Bluetooth adapters often provide better compatibility and performance with modern Bluetooth devices like AirPods. Make sure to select a Bluetooth adapter that is compatible with Windows 7.
Maximizing Your AirPods Experience on Windows 7
While Windows 7 isn't the ideal operating system for AirPods, with a bit of patience and troubleshooting, you can achieve a successful connection. By following the steps outlined above, you should be able to enjoy the convenience of your AirPods even on your older Windows 7 laptop. Remember to keep your Bluetooth drivers updated for optimal performance and compatibility.
Keywords: connect airpods to windows 7, airpods windows 7, connect airpods, windows 7 bluetooth, airpods bluetooth windows 7, troubleshooting airpods windows 7, update bluetooth drivers windows 7, pair airpods windows 7, airpods compatibility windows 7, windows 7 bluetooth adapter, AirPods connection problems Windows 7