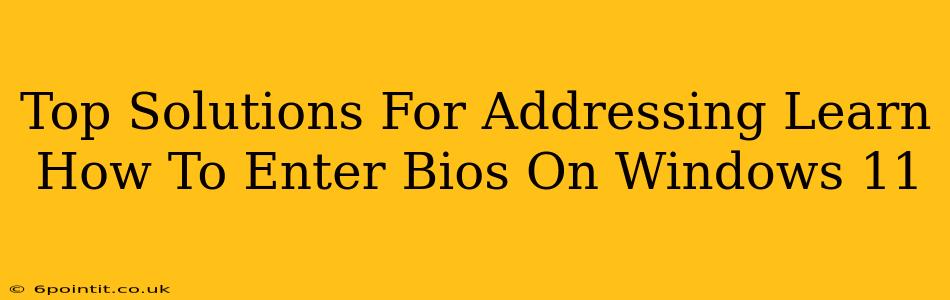Accessing your BIOS (Basic Input/Output System) settings on Windows 11 might seem daunting, but it's a necessary step for various tasks, from troubleshooting boot problems to overclocking your CPU. This guide provides the top solutions for learning how to enter BIOS on Windows 11, catering to different computer manufacturers and situations.
Understanding the BIOS and Why You Need Access
Before diving into the how-to, let's quickly cover what the BIOS is and why you might need to access it. The BIOS is a firmware that initializes your computer's hardware components before the operating system (Windows 11 in this case) loads. Accessing it allows you to:
- Change boot order: Crucial for troubleshooting boot issues or installing operating systems from a USB drive or DVD.
- Overclock your CPU or GPU: This allows for performance improvements (proceed with caution!).
- Configure hardware settings: Adjust settings related to your hard drives, optical drives, and other peripherals.
- Enable or disable features: Such as virtualization, secure boot, and legacy support.
- Check system information: View details about your computer's hardware components.
The Most Common Methods to Enter BIOS on Windows 11
The exact key to press to enter your BIOS varies depending on your computer manufacturer (Dell, HP, Lenovo, ASUS, etc.). Here are the most common methods and troubleshooting tips:
Method 1: Using the Power Button and Restarting
This is the most straightforward method:
- Shut down your Windows 11 computer completely. Don't just restart.
- Power on your computer. As soon as you see the manufacturer's logo (e.g., Dell, HP, ASUS), repeatedly press the designated key. Common keys include:
- Delete (Del): Very common across many manufacturers.
- F2: Another popular choice.
- F10: Used by some manufacturers.
- F12: Often accesses a boot menu, not directly the BIOS.
- Esc: Sometimes used to access a boot menu or system settings.
Important Note: You need to press the key repeatedly and quickly. Missing the timing window is a common cause of failure.
Method 2: Using the Windows 11 Settings (Advanced Startup)
If the above method doesn't work, you can try accessing the BIOS through the Windows 11 settings:
- Open Settings (Win + I).
- Go to System > Recovery.
- Under "Advanced startup," click "Restart now."
- Choose "Troubleshoot."
- Select "Advanced options."
- Click "UEFI Firmware Settings" (or similar).
- Your computer will restart and take you to the BIOS settings.
Method 3: Checking Your Computer's Documentation
If neither of the above methods works, consult your computer's documentation or manufacturer's website. The specific key to access the BIOS is usually mentioned in the user manual or on the support page. Searching "[Your Computer Manufacturer] BIOS key" on Google will likely provide the answer quickly.
Troubleshooting Tips for Accessing BIOS on Windows 11
- Timing is crucial: Press the key repeatedly and quickly as the computer starts. Don't wait too long!
- Dual-boot systems: If you have a dual-boot system, the BIOS access key might be different depending on which operating system is currently selected at startup.
- Overclocking and BIOS settings: Modifying BIOS settings incorrectly can damage your hardware. Proceed with extreme caution and research before making any changes. Only make changes you completely understand.
- Multiple keys: Some manufacturers use different keys depending on the specific computer model. Check the manual.
By following these steps and troubleshooting tips, you should be able to successfully access the BIOS on your Windows 11 computer. Remember to always back up your important data before making any significant changes to your system settings. If you're still encountering issues, seeking help from your computer manufacturer's support team is always a good option.