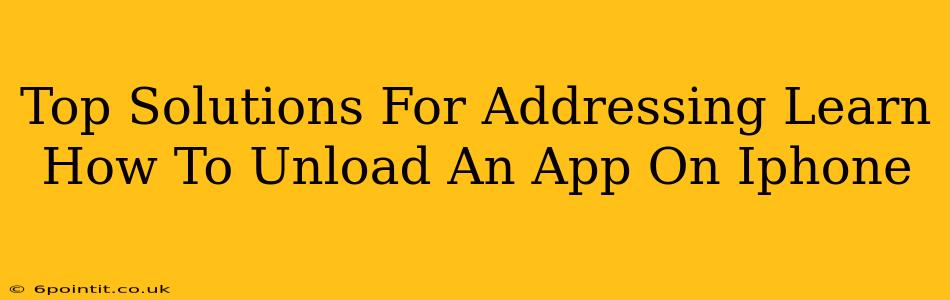Are you running low on iPhone storage? Unloading apps is a great way to free up space without completely deleting them and losing your data. This guide provides top solutions for understanding and managing app unloading on your iPhone.
What Does It Mean to Unload an App on iPhone?
Unloading an app on your iPhone differs from deleting it. When you unload an app, you essentially remove it from your home screen and free up the storage space it occupied. However, the app's documents and data remain intact. This means you can easily reinstall the app later without losing any progress or information. Think of it as a way to temporarily hide an app while retaining its data.
How to Unload Apps on iPhone: A Step-by-Step Guide
Here's how to unload apps on your iPhone, ensuring you reclaim valuable storage space:
-
Open the Settings app: Locate the gray icon with gears on your home screen.
-
Tap on "General": This option is typically near the top of the settings menu.
-
Select "iPhone Storage": This will show you a breakdown of your storage usage and which apps are taking up the most space.
-
Choose an app to unload: Scroll through the list and identify an app you want to unload. Tap on it.
-
Tap "Offload App": This option will appear beneath the app's size and data usage.
-
Confirm the action: A pop-up will confirm you want to unload the app. Tap "Offload App" again to proceed.
That's it! The app will now be unloaded, freeing up space on your iPhone.
Understanding the Difference: Unloading vs. Deleting
It's crucial to understand the key difference between unloading and deleting an app:
- Unloading: Removes the app from your home screen, frees up storage, but preserves app data. You can easily reinstall it later.
- Deleting: Completely removes the app and all associated data from your iPhone. Reinstalling requires starting from scratch.
Choose the appropriate option based on your needs. If you need to free up space temporarily without losing your progress, unloading is the perfect solution. If you want to completely remove an app, then deleting is necessary.
Troubleshooting Unloading Apps
Sometimes, you might encounter issues while trying to unload apps. Here are some common problems and solutions:
-
App is not listed: Ensure you're following the steps correctly and have sufficient storage space available. Restarting your iPhone can often resolve this.
-
Unable to Offload App: Try updating your iOS software to the latest version. This can often resolve software glitches.
-
App keeps reinstalling: This may indicate a problem with your iPhone's storage management or a corrupted app installation. Consider contacting Apple Support for assistance.
Optimizing iPhone Storage Beyond Unloading Apps
While unloading apps is a valuable tool, there are other ways to optimize your iPhone's storage:
-
Delete unused apps: For apps you no longer need, completely deleting them is the best approach.
-
Manage photos and videos: Transfer large media files to cloud storage or your computer to free up significant space.
-
Use iCloud: Utilize iCloud to store your documents and data in the cloud, reducing the amount stored locally on your device.
By following these tips and understanding the process of unloading apps, you can effectively manage your iPhone storage and keep your device running smoothly. Remember to choose the best method (unloading or deleting) based on your specific needs.