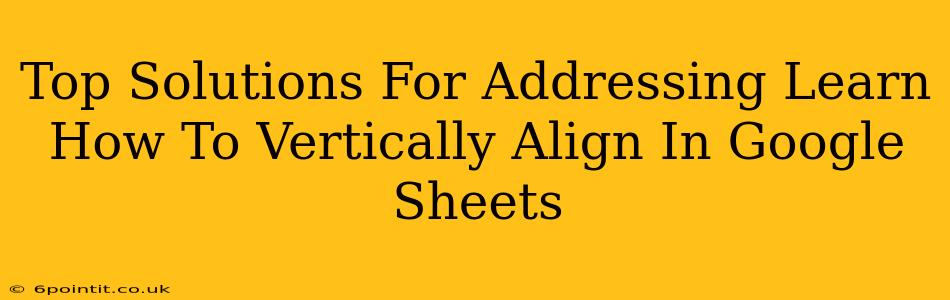Are you tired of struggling with misaligned text in your Google Sheets? Does uneven text make your spreadsheets look unprofessional and harder to read? You're not alone! Many users find vertical alignment in Google Sheets tricky. But don't worry, this comprehensive guide will provide you with top solutions to perfectly align your text, both vertically and horizontally, transforming your spreadsheets from messy to magnificent.
Understanding Vertical Alignment in Google Sheets
Before diving into the solutions, let's clarify what vertical alignment means. It refers to the position of text within a cell, specifically along the vertical axis. Options typically include:
- Top: Text sits at the top of the cell.
- Middle: Text is centered vertically within the cell.
- Bottom: Text rests at the bottom of the cell.
Knowing these options is crucial for achieving the desired visual appeal and readability of your spreadsheets.
Top Solutions for Perfect Vertical Alignment
Here are several proven methods to master vertical text alignment in Google Sheets:
1. Using the Alignment Toolbar
This is the simplest and most direct method.
- Locate the Toolbar: At the top of your Google Sheet, you'll find a toolbar with various formatting options.
- Identify the Alignment Icons: Look for the icons representing horizontal and vertical alignment. They usually look like small horizontal and vertical lines.
- Select Your Cells: Highlight the cells containing the text you wish to align.
- Click the Alignment Icon: Click the vertical alignment icon to choose your preferred alignment (Top, Middle, or Bottom).
This method works perfectly for quick adjustments and is ideal for beginners.
2. Using the Format Menu
For a more detailed approach, use the Format menu:
- Select Your Cells: Highlight the cells needing alignment.
- Go to Format: Click the "Format" menu at the top of the sheet.
- Choose "Align": Hover over "Align" and select your desired vertical alignment (Top, Middle, or Bottom).
This method is equally effective and offers a clear, step-by-step process.
3. Applying Alignment Through Keyboard Shortcuts
Keyboard shortcuts save time and boost efficiency:
- Select Your Cells: Highlight the cells.
- Use Shortcuts:
- Top Alignment: Ctrl + Shift + [ (left bracket)
- Middle Alignment: Ctrl + Shift + | (pipe symbol)
- Bottom Alignment: Ctrl + Shift + ] (right bracket)
Remember to replace 'Ctrl' with 'Cmd' if you're using a Mac.
4. Dealing with Merged Cells and Vertical Alignment
Merged cells can sometimes present a challenge. Here's how to handle vertical alignment in merged cells:
- Merge Cells (If Necessary): Use the "Merge cells" option in the Format menu or the toolbar to combine cells.
- Apply Alignment: Once merged, use any of the methods above (toolbar, menu, or shortcuts) to apply your desired vertical alignment.
Remember that applying alignment to merged cells affects the entire merged area.
Troubleshooting Common Vertical Alignment Issues
Despite using the above methods, you might still encounter problems. Here's how to solve them:
- Wrapped Text: If your text is wrapping, ensure it's not exceeding the cell's width. Adjust column width or use the "Wrap text" option in the Format menu.
- Hidden Characters: Sometimes, hidden characters can interfere with alignment. Carefully check for extra spaces or non-printing characters.
- Custom Number Formats: Unusual number formats might impact alignment. Check and adjust your number formatting if necessary.
Conclusion: Achieving Perfect Spreadsheet Aesthetics
Mastering vertical alignment in Google Sheets is essential for creating professional and user-friendly spreadsheets. By employing the techniques outlined above, you can easily align your text, improve readability, and enhance the overall visual appeal of your work. Remember to experiment and find the method that best suits your workflow. Happy sheet-making!