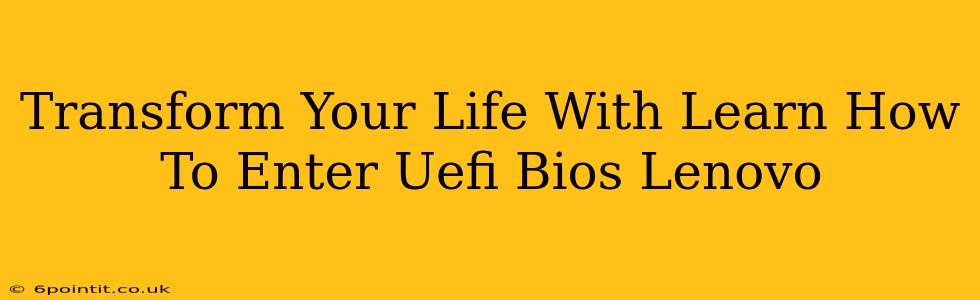Are you ready to take control of your Lenovo computer's settings and unlock its full potential? Learning how to access your Lenovo's UEFI BIOS (Unified Extensible Firmware Interface) might seem daunting, but it's a surprisingly simple process that can significantly impact your computing experience. This guide will walk you through the steps, offering tips and tricks to make the process smooth and straightforward. Mastering UEFI BIOS access is more than just a technical skill; it's a key to unlocking a more personalized and efficient computing environment.
Why Accessing Your Lenovo UEFI BIOS Matters
Accessing your Lenovo UEFI BIOS isn't just for tech enthusiasts. It's a crucial step for a range of essential tasks, including:
-
Troubleshooting Startup Issues: When your Lenovo experiences boot problems, accessing the BIOS allows you to diagnose hardware issues, adjust boot order, and even perform a system reset.
-
Overclocking (Advanced Users): For those seeking enhanced performance, the BIOS provides options for overclocking your CPU and RAM (proceed with caution, as incorrect settings can damage your hardware).
-
Enabling or Disabling Features: Manage features like virtualization (VT-x), Secure Boot, and Legacy Boot mode—critical for various software and security settings.
-
Updating BIOS Firmware: Regular BIOS updates ensure optimal compatibility, enhanced security, and improved stability for your Lenovo system.
-
Setting Boot Order: This is crucial if you’re installing a new operating system or booting from a USB drive.
-
Password Protection: Secure your system by setting a BIOS password, adding an extra layer of protection against unauthorized access.
-
Hardware Configuration: View detailed information about your Lenovo’s hardware components – CPU, RAM, storage devices, etc.
How to Access Lenovo UEFI BIOS: A Step-by-Step Guide
The exact key combination to access the UEFI BIOS varies depending on your Lenovo model and motherboard. However, these steps provide a general approach, along with some troubleshooting tips.
Step 1: Power Off Your Lenovo Computer
Completely shut down your Lenovo laptop or desktop. Don't just put it to sleep or hibernate; completely power it off.
Step 2: Power On and Immediately Press the BIOS Key
As soon as you press the power button, repeatedly tap the designated BIOS key. Common keys include:
- F1, F2, F10, F12, Del (Delete), or Esc.
You might need to press the key several times and quickly. If you miss the window, the operating system will start loading. If this happens, you'll need to restart your computer and try again.
Step 3: Navigating the UEFI BIOS Menu
Once inside the BIOS, you'll see a menu-driven interface. Navigation typically uses arrow keys, Enter to select options, and Esc to exit. Your Lenovo's BIOS might differ slightly from others, but the basic navigation is consistent.
Step 4: Make Your Changes (Proceed with Caution)
Only change settings if you understand their implications. Incorrect settings can lead to system instability or even hardware damage.
Step 5: Save and Exit
Once you've made your changes, find the option to save and exit (often labeled as "Save Changes and Exit" or similar). The changes will be applied on the next reboot.
Troubleshooting BIOS Access Problems
If you're having trouble accessing your Lenovo UEFI BIOS, try these troubleshooting steps:
-
Try Different Keys: Different Lenovo models use different keys. Experiment with F1, F2, F10, F12, Delete, and Esc.
-
Check Your Manual: Your Lenovo's manual should clearly specify the correct key to access the BIOS.
-
Disable Fast Startup (Windows): This Windows feature can sometimes interfere with BIOS access. Disable it in your Windows Power Options settings.
-
Update Your BIOS: An outdated BIOS can cause various issues. Check Lenovo's website for updates specific to your model. (Remember: Updating BIOS is advanced and carries risks; only do so if you are comfortable with the process).
-
Try a Different Keyboard: If possible, try using a different keyboard to rule out any issues with your current one.
Conclusion: Empower Your Tech Skills
Learning to access your Lenovo UEFI BIOS is a valuable skill for any computer user. This seemingly small step unlocks significant control over your system, enabling you to troubleshoot problems, enhance performance, and personalize your computing experience. Don't hesitate to explore the settings within, but always proceed with caution and understand the implications of each change you make. With a little patience and practice, you'll be a UEFI BIOS master in no time!