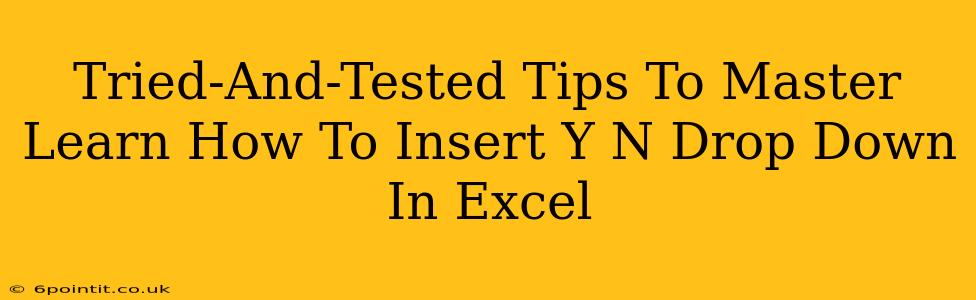Are you tired of manually entering "Yes" or "No" in your Excel spreadsheets? Do you dream of streamlined data entry and easier analysis? Then you've come to the right place! This comprehensive guide will walk you through several tried-and-tested methods to insert a Yes/No dropdown in Excel, dramatically improving your spreadsheet efficiency. We'll cover everything from the simplest techniques to more advanced options, ensuring you find the perfect solution for your needs.
Understanding the Power of Yes/No Dropdowns in Excel
Before we dive into the "how-to," let's appreciate why using Yes/No dropdowns is so beneficial:
- Data Consistency: Eliminates spelling errors and inconsistencies (e.g., "yes," "Yes," "Y," "y"). Every entry will be standardized.
- Data Validation: Prevents users from entering incorrect data, maintaining data integrity.
- Improved Efficiency: Speeds up data entry, reducing the time and effort required to populate your spreadsheets.
- Simplified Analysis: Makes analyzing your data easier, as consistent entries facilitate filtering and sorting.
Method 1: Using Data Validation (The Easiest Way)
This is arguably the most straightforward method. Here's a step-by-step guide:
- Select the Cell(s): Highlight the cell(s) where you want the Yes/No dropdown to appear.
- Open Data Validation: Go to the "Data" tab on the Excel ribbon, and click on "Data Validation."
- Choose Settings: In the "Settings" tab, under "Allow," select "List."
- Enter the Source: In the "Source" box, type
Yes,No(make sure there's a comma between "Yes" and "No"). - Customize (Optional): You can add an "Input Message" to guide users and an "Error Alert" to handle incorrect inputs.
- Click OK: Your Yes/No dropdown is now ready to use!
Method 2: Creating a Named Range for Reusability
This method is ideal if you plan to use the Yes/No dropdown in multiple places within your spreadsheet or across multiple spreadsheets.
- Create a Named Range: Select two cells (e.g., A1 and A2). Enter "Yes" in A1 and "No" in A2.
- Define the Name: Go to the "Formulas" tab, click "Define Name."
- Name the Range: Give your range a name (e.g., "YesNoList"). Make sure the "Refers to" box correctly reflects the range containing "Yes" and "No".
- Use Data Validation: Follow steps 1-5 from Method 1, but instead of typing
Yes,Noin the "Source" box, type=YesNoList.
Method 3: Leveraging Checkboxes for a Visual Alternative
While not strictly a dropdown, checkboxes offer a visually distinct alternative for Yes/No inputs.
- Insert Checkboxes: Go to the "Developer" tab (if you don't see it, enable it in Excel Options under "Customize Ribbon"), and click "Insert." Choose a checkbox form control.
- Link the Checkbox: Right-click the checkbox and select "Format Control." In the "Control" tab, link the checkbox to a cell. This cell will show "TRUE" for checked and "FALSE" for unchecked.
- Data Formatting (Optional): You can use conditional formatting to display "Yes" and "No" instead of "TRUE" and "FALSE".
Troubleshooting and FAQs
- "Developer" Tab Missing: Enable it in Excel Options under "Customize Ribbon."
- Dropdown Not Appearing: Double-check your data validation settings. Ensure the "Source" is correctly entered.
- Error Messages: Carefully review your error alert settings to ensure they're helpful and appropriate.
By mastering these techniques, you'll significantly enhance your Excel skills and streamline your workflow. Remember, choosing the right method depends on your specific needs and comfort level. Experiment with each method to determine which best suits your Excel projects!