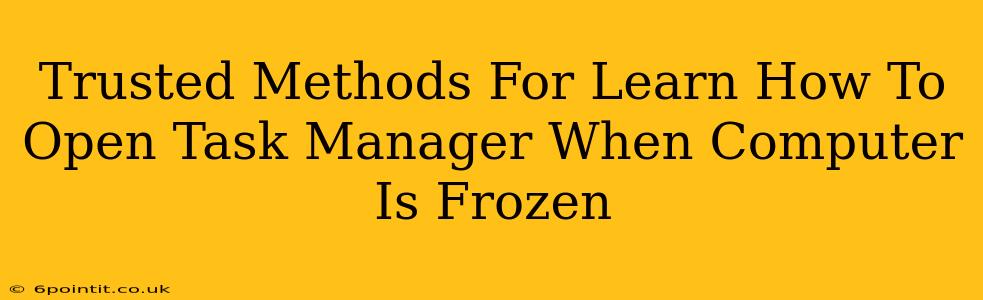Is your computer frozen? A dreaded scenario for any computer user. You're stuck, unable to do anything, and panic starts to set in. But don't worry! Knowing how to access Task Manager, even when your system is unresponsive, is a crucial skill. This guide provides trusted methods to troubleshoot this frustrating situation and get your computer back up and running.
Understanding Why Your Computer Freezes
Before diving into solutions, let's briefly understand why your computer might freeze. Several factors can cause this, including:
- Software Glitches: Buggy software, incompatible applications, or corrupted system files can lead to freezes.
- Hardware Issues: Problems with your hard drive, RAM, or other hardware components can also cause your system to become unresponsive.
- Overheating: If your computer gets too hot, it can trigger a freeze to protect itself.
- Malware/Virus Infection: Malicious software can consume system resources, leading to freezes and other issues.
Accessing Task Manager When Your Computer Freezes: Proven Techniques
Here are several tried-and-true methods to open Task Manager even when your computer seems completely unresponsive:
Method 1: The Classic Ctrl+Shift+Esc Shortcut
This is the most straightforward method. Even when your mouse is frozen or applications are unresponsive, try pressing Ctrl + Shift + Esc simultaneously. This keyboard shortcut directly launches Task Manager, bypassing the normal menu options.
Why it works: This shortcut directly invokes the Task Manager process, ignoring any potential problems with the graphical user interface (GUI).
Troubleshooting Tip: If this doesn't work, try pressing the keys more firmly and repeatedly. Sometimes a strong key press is needed to register the command.
Method 2: The Ctrl+Alt+Delete Powerhouse
The legendary Ctrl+Alt+Delete combination is your next best option. This opens the Windows Security screen. From here, you can select Task Manager.
Why it works: Similar to the previous method, this bypasses the GUI and directly accesses system processes.
Troubleshooting Tip: Make sure you're pressing all three keys simultaneously. A slight delay can cause it not to work.
Method 3: Using the Sign-Out/Shut Down Menu (If Accessible)
If the mouse is still somewhat responsive and you can access the Start Menu or the sign-out option, try navigating to the Start Menu, then selecting Power and choosing Shut Down or Restart. This forces a system close and restart, resolving many freezing issues.
Why it works: This method is a forceful restart, which clears any processes that are causing your computer to freeze. Use this as a last resort if the other options fail.
Method 4: The Power Button (The Nuclear Option)
If all else fails, you may need to resort to a hard power-off. Hold down the power button on your computer for approximately 5-10 seconds until it completely shuts down. This should abruptly end all running processes.
Why it works: This is a forceful shutdown that interrupts all processes, although you may lose unsaved data. Only use this as an absolute last resort.
After Opening Task Manager: What to Do Next
Once you've successfully opened Task Manager, you can identify and end processes that might be causing the freeze. Look for any applications consuming excessive CPU or memory. Select the unresponsive program and click "End task".
Caution: Be careful when ending tasks, as some essential system processes should not be terminated.
Prevention is Key: Proactive Steps to Avoid Freezes
While knowing how to open Task Manager during a freeze is essential, preventing freezes is even better. Consider these preventative measures:
- Regular Software Updates: Keep your operating system, drivers, and applications up-to-date.
- Regular Malware Scans: Run regular scans with a reputable anti-malware program.
- Monitor System Resources: Keep an eye on your CPU and memory usage. High usage can indicate potential problems.
- Keep Your Computer Cool: Ensure adequate ventilation and consider using a cooling pad.
By understanding these methods and implementing preventative measures, you can significantly reduce the chances of experiencing computer freezes and confidently handle them should they occur. Remember to always save your work frequently to minimize data loss.