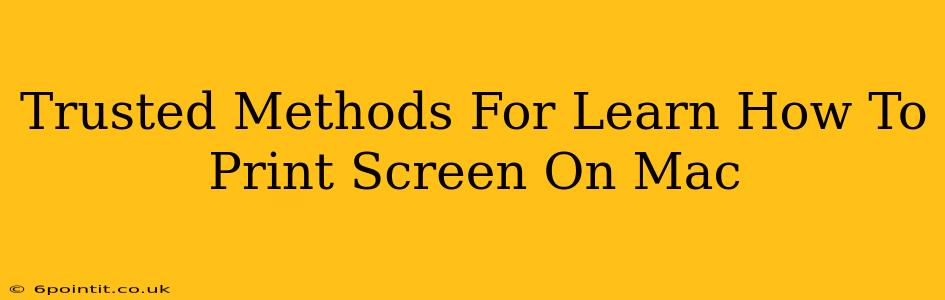Taking screenshots on your Mac is a fundamental skill for anyone who uses the computer regularly. Whether you need to capture an error message, share a funny image, or document a tutorial, knowing how to print screen on a Mac is essential. This guide will walk you through several reliable and easy methods, ensuring you become a screenshot pro in no time.
Mastering the Screenshot Basics on Your Mac
MacOS offers several ways to capture screenshots, each with its own advantages depending on what you want to capture. Let's explore the most common and trusted methods:
1. The Command + Shift + 3 Shortcut: Capturing Your Entire Screen
This is the simplest method. Pressing Command + Shift + 3 simultaneously will capture a full image of your entire screen and save it as a PNG file to your desktop. It's fast, efficient, and perfect for grabbing a quick overview of your workspace.
Pro Tip: If you need to capture a specific window instead of the entire screen, use Command + Shift + 4, then press the Spacebar. Your cursor will change to a camera icon; click on the window you want to capture.
2. Command + Shift + 4: Selecting a Specific Area
For more precise screenshots, use the Command + Shift + 4 shortcut. Your cursor will transform into a crosshair. Click and drag to select the rectangular area you wish to capture. Release the mouse button, and your screenshot will be saved to your desktop as a PNG file. This method is ideal when you only need a specific portion of your screen.
Pro Tip: Hold down the Spacebar while using this shortcut to capture a specific window instead of a rectangular area.
3. Command + Shift + 4 + Command: Saving to Clipboard
Need to paste your screenshot directly into a document or email? Use Command + Shift + 4, select your area, and then hold down the Command key before releasing the mouse button. This saves the screenshot to your clipboard, ready to be pasted wherever you need it. This is a particularly useful method for quick sharing.
4. Command + Shift + 5: The Screenshot Utility – Advanced Options
For more advanced screenshot control, use Command + Shift + 5. This opens the macOS Screenshot utility, offering several options:
- Select: Lets you choose a rectangular area or a specific window.
- Record: Allows you to record your screen. This is great for creating tutorials or demos.
- Options: You can customize options such as where screenshots are saved and whether a timer is used.
This utility provides more flexibility, allowing you to select a delay before the screenshot is taken, or even choose to save directly to a specific folder.
Troubleshooting Common Screenshot Issues
Even with these simple methods, you might encounter minor issues. Here are a few common problems and solutions:
- Screenshots not saving: Check your Desktop. Sometimes screenshots get hidden amongst other files.
- Incorrect area captured: Double-check the shortcut you used and ensure you've selected the correct area before releasing the mouse button.
- Screenshots too large: Consider using the selection tool (Command + Shift + 4) to capture only the necessary part of the screen.
Conclusion: Become a Screenshot Master
Mastering these methods will significantly improve your efficiency on a Mac. Remember these shortcuts and options to easily capture and share information as needed. Whether you're a seasoned Mac user or just starting out, these tips will help you become a screenshot expert in no time!