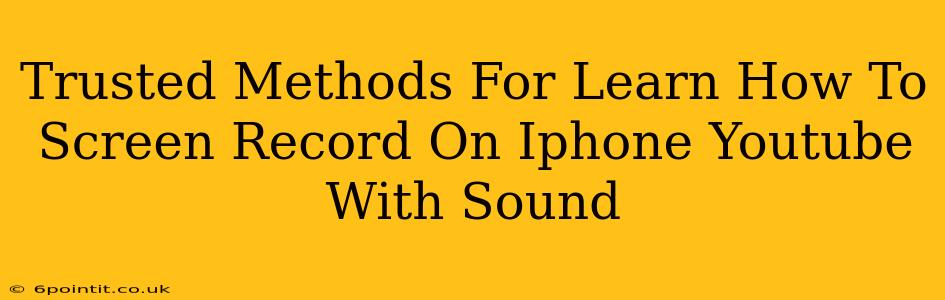Are you a content creator looking to share your YouTube tutorials or gameplay videos? Or maybe you need to record a video call for work? Knowing how to screen record on your iPhone with sound is a crucial skill. This comprehensive guide will walk you through trusted methods to capture your screen activity, including audio, ensuring high-quality recordings every time. We'll cover both built-in iOS features and third-party apps, catering to various needs and skill levels.
Method 1: Using the Built-in Screen Recording Feature (iOS 11 and later)
The easiest way to screen record on your iPhone is using Apple's built-in screen recording feature. This method is perfect for quick recordings and requires no extra apps.
Steps:
-
Access Control Center: Swipe down from the top right corner of your iPhone screen (or up from the bottom on older models) to open Control Center.
-
Customize Control Center (if needed): If you don't see the screen recording icon, you'll need to add it. Go to Settings > Control Center > Customize Controls and tap the "+" button next to "Screen Recording."
-
Start Recording: Tap the screen recording button (it looks like a circle with a white dot inside). A three-second countdown will begin.
-
Include Microphone Audio: Before you start recording, a small microphone icon will appear next to the screen recording button in Control Center. Tap and hold this icon to select whether you want to include microphone audio in your recording. This is crucial for capturing sound!
-
Stop Recording: After finishing your recording, tap the red status bar at the top of your screen or tap the screen recording button again in Control Center. Your recording will be saved to your Photos app.
Pros: Simple, readily available, no extra apps needed.
Cons: Limited customization options; no editing capabilities within the app itself.
Method 2: Using Third-Party Screen Recording Apps (For Advanced Features)
While Apple's built-in feature is convenient, third-party apps offer more advanced features, such as editing capabilities, screen annotation tools, and more sophisticated audio controls. Many free and paid options are available on the App Store. Look for apps with high ratings and reviews that emphasize audio recording quality.
Key Features to Look For:
- High-quality audio recording: Prioritize apps that provide clear and crisp audio capture.
- Editing capabilities: The ability to trim, cut, and merge your recordings is very helpful.
- Annotation tools: Features like drawing, highlighting, and adding text to your recordings can enhance clarity.
- Facecam integration: Some apps allow you to overlay your video feed while screen recording, useful for tutorials and vlogs.
Popular Options (Note: Always research current app offerings and reviews before downloading):
- [Mention a few popular screen recording apps - but DO NOT provide download links] Be sure to mention their strengths (e.g., "Known for its excellent audio quality and easy editing").
Troubleshooting Tips
- No Sound in Recording: Double-check that you've enabled microphone audio in Control Center (Method 1) or within the app settings (Method 2). Ensure your iPhone's microphone isn't muted or covered.
- Low-Quality Recording: Consider adjusting your iPhone's screen brightness and recording in a well-lit area. If using a third-party app, explore its audio settings for adjustments.
- App Issues: If using a third-party app, check for app updates and consider restarting your phone.
Optimizing Your Screen Recordings for YouTube
Once you've captured your screen recording, you can enhance it further for YouTube:
- Edit your video: Remove unnecessary sections and add transitions to make your videos more engaging.
- Add titles and subtitles: This improves accessibility and helps with YouTube search rankings.
- Use eye-catching thumbnails: A well-designed thumbnail is crucial for attracting viewers.
- Optimize your video description: Use relevant keywords and links to other videos.
By following these methods and tips, you'll be well-equipped to create high-quality screen recordings on your iPhone, perfectly suited for sharing on YouTube or other platforms. Remember to always respect copyright laws and obtain permission when necessary before recording copyrighted material.