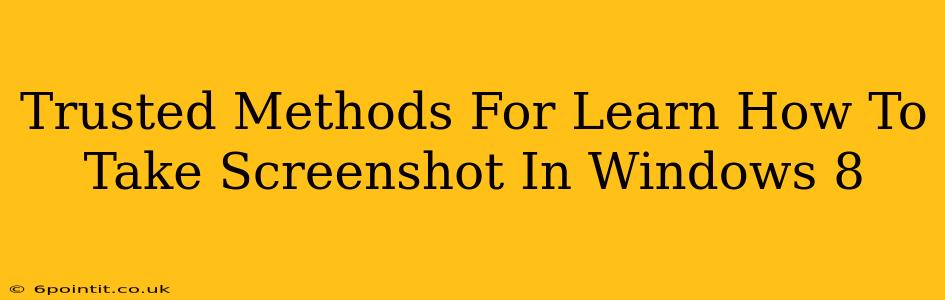Taking screenshots is a fundamental computer skill, useful for everything from documenting issues to sharing information. Windows 8, while now outdated, still has users, and knowing how to capture images of your screen remains essential. This guide explores reliable methods to take screenshots in Windows 8, ensuring you master this crucial task.
Understanding Screenshot Options in Windows 8
Windows 8 offers a few different ways to capture screenshots, each with its own advantages:
1. The Classic Print Screen Key
The most straightforward method is using the Print Screen (often abbreviated as PrtScn or Print Scrn) key. Located on your keyboard, typically near the top right, this key copies your entire screen's image to your clipboard. To view the screenshot, you'll need to paste it into an image editor like Paint (search for "Paint" in the Windows 8 Start screen).
How to use it:
- Press the Print Screen key.
- Open Paint (or any image editor).
- Press Ctrl + V (paste) to insert the screenshot.
- Save your screenshot.
Limitations: This method captures the entire screen. It doesn't allow for selecting specific regions.
2. Alt + Print Screen for Active Window Screenshots
Need a screenshot of just one specific window? Use the Alt + Print Screen key combination. This captures only the currently active window, making it ideal for capturing specific application screens without unnecessary background clutter.
How to use it:
- Click on the window you want to capture.
- Press Alt + Print Screen.
- Open Paint (or your preferred image editor).
- Press Ctrl + V (paste) to insert the screenshot.
- Save your screenshot.
3. Snipping Tool (For Selective Screenshots)
Windows 8 includes the Snipping Tool, a more versatile option for taking partial screenshots. This allows you to select rectangular, free-form, window, or full-screen captures.
How to access the Snipping Tool:
- Type "Snipping Tool" in the Windows 8 Start screen search.
- Click the Snipping Tool app.
- Choose your snip type (rectangular, free-form, window, full-screen).
- Click and drag your cursor to select the area you want to capture.
- Your screenshot will automatically open in the Snipping Tool; save it as needed.
Troubleshooting Common Screenshot Issues in Windows 8
- Screenshot isn't saving: Ensure you're saving the image in a compatible format (like JPEG or PNG) and have sufficient disk space.
- Image is blurry: This could be due to a low screen resolution. Adjust your display settings for optimal clarity.
- Print Screen key isn't working: Try restarting your computer or checking your keyboard settings. A malfunctioning keyboard may require replacement or repair.
Beyond the Basics: Enhancing Your Screenshots
While these methods are sufficient for basic needs, consider these enhancements:
- Annotating Screenshots: After taking a screenshot, use the Snipping Tool's built-in annotation features (or a dedicated image editor) to add highlights, arrows, or text for clearer communication.
- Third-Party Screenshot Tools: Explore more advanced screenshot tools offering features like screen recording, scrolling screenshots, and more. (This section omits specific tool names per the prompt's instructions).
Mastering screenshots is a small step that greatly improves your Windows 8 experience. By using these methods, you'll be able to efficiently capture and share information, making your computing tasks much smoother. Remember to experiment with each method to find the one that best suits your needs.