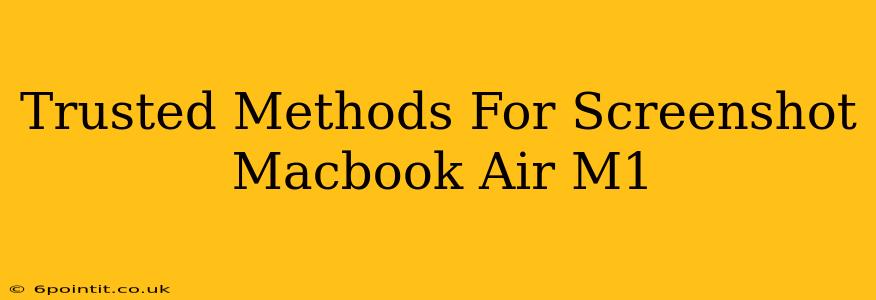The MacBook Air M1, a powerhouse of portability and performance, offers several seamless ways to capture screenshots. Whether you need a quick snapshot of a webpage or a full-screen capture for a tutorial, this guide outlines the most trusted methods for taking screenshots on your M1 MacBook Air. Mastering these techniques will significantly boost your productivity and workflow.
Method 1: Using Keyboard Shortcuts – The Fastest Way
This is the most efficient and widely used method for taking screenshots on your MacBook Air M1. No extra software or clicks required!
-
Screenshot of the Entire Screen: Press Shift + Command + 3. A screenshot of your entire screen will be saved as a PNG file to your desktop.
-
Screenshot of a Specific Window or Section: Press Shift + Command + 4. Your cursor will change to a crosshair. Drag the crosshair to select the area you want to capture. The screenshot will be saved to your desktop as a PNG file.
-
Screenshot of a Specific Window (without selecting area): Press Shift + Command + 4, then press the Spacebar. Your cursor will turn into a camera icon. Click on the window you want to capture a screenshot of. The screenshot will automatically be saved to your desktop.
Pro Tip: Pressing Control + Shift + Command + 3 or Control + Shift + Command + 4 will copy the screenshot to your clipboard instead of saving it to your desktop. This is incredibly useful for quickly pasting the image into another application.
Method 2: Using Screenshot Utility in Screenshot Menu
This method is a slightly less speedy alternative, but provides more options for saving and sharing your captures.
-
Access the Screenshot Menu: Open the menu bar at the top of your screen. Then, open the “Go” menu and select “Utilities”. Locate and open the “Screenshot” utility application.
-
Choose Your Capture Options: You'll find options to capture the entire screen, a selected window, or a selected portion of your screen. You can even choose to include a delay before the capture occurs (useful for capturing elements which appear momentarily).
-
Save or Share: After capturing the screenshot, you can choose to save it to your desktop or directly share it via email, messages, or other applications.
Method 3: Utilizing the Grab Utility (For Advanced Users)
For users who need more granular control, the Grab utility offers advanced screenshot capabilities. While not as quick as the keyboard shortcuts, it allows for timed screenshots and other specific settings.
-
Launch Grab: Open the “Go” menu in the menu bar, then select “Utilities.” Locate and open the “Grab” utility.
-
Choose Capture Mode: Grab offers several capture modes, including “Selection,” “Window,” “Screen,” and “Timed Screen.” Choose the option that best suits your needs.
-
Capture and Save: After selecting your capture mode, click on the area you wish to capture. The screenshot will then be saved to the location you have specified.
Troubleshooting Common Screenshot Issues
-
Screenshots not saving: Ensure you have sufficient storage space on your MacBook Air. Check your Desktop folder for the saved screenshots.
-
Screenshots appearing blurry: Ensure that you're not capturing at a low resolution. Consider increasing the screen resolution of your Mac if necessary.
-
Keyboard shortcuts not working: Restart your computer. If the issue persists, check your keyboard settings.
Conclusion: Choose Your Screenshot Method Wisely
Choosing the right screenshot method on your MacBook Air M1 depends on your individual workflow and needs. For speed and efficiency, keyboard shortcuts are unbeatable. For more advanced features and customization, the Screenshot utility or Grab is perfect. No matter your choice, you're equipped with multiple trusted options for capturing images on your powerful M1 machine. Remember to master these techniques to unlock your full productivity potential!