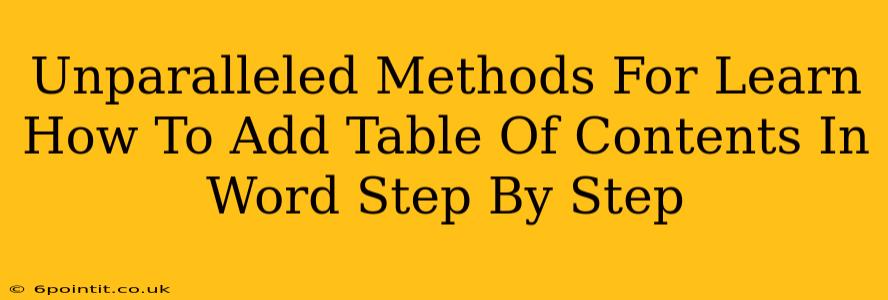Adding a professional-looking table of contents (TOC) to your Word document instantly elevates its appearance and readability. It's a crucial element for longer documents, reports, and theses, allowing readers to quickly navigate to specific sections. This guide provides unparalleled methods for mastering this essential skill, walking you through each step with crystal-clear instructions.
Understanding the Power of a Table of Contents
Before diving into the how-to, let's understand why a TOC is so important. A well-structured TOC:
- Enhances Navigation: Readers can easily locate specific chapters, sections, and subsections.
- Improves Readability: It provides a clear overview of the document's structure and content.
- Adds Professionalism: A polished TOC significantly improves the overall presentation of your document.
- Saves Time: Both for you, in creating it, and for your readers, in finding information.
Method 1: Using Word's Built-in Table of Contents Feature (Easiest Method)
This is the simplest and most efficient way to add a TOC in Microsoft Word. Here's a step-by-step guide:
Step 1: Style Your Headings
Crucial Step: Word automatically generates the TOC based on your heading styles (Heading 1, Heading 2, Heading 3, etc.). Before creating the TOC, ensure you've applied the appropriate heading styles to all your section titles. This is the foundation of a correctly formatted TOC. To apply a heading style:
- Select the text you want to style as a heading.
- In the "Home" tab, locate the "Styles" group.
- Click the appropriate heading style (Heading 1, Heading 2, etc.).
Step 2: Inserting the Table of Contents
- Place your cursor where you want the TOC to appear (usually at the beginning of the document).
- Go to the "References" tab.
- Click "Table of Contents."
- Choose a pre-designed TOC style. Word offers various options, from simple to more elaborate.
- Click "OK."
Step 3: Updating the Table of Contents
If you make changes to your headings (add, delete, or rename sections), you'll need to update the TOC to reflect these changes.
- Right-click on the TOC.
- Select "Update Field."
- Choose either "Update entire table" (updates everything) or "Update page numbers only" (only updates page numbers).
Method 2: Manual Creation of a Table of Contents (For Advanced Customization)
While Word's built-in feature is ideal for most users, creating a TOC manually offers ultimate control over formatting and style. This method is more time-consuming, but perfect for intricate designs.
Step 1: Create a Table
Insert a table with two columns. The first column will list your headings, and the second will contain page numbers.
Step 2: Populate the Table
Manually enter your headings and their corresponding page numbers. This requires carefully noting the page number of each section.
Step 3: Style Your Table
Use Word's formatting options to customize the table's appearance (font, size, borders, etc.).
Note: This method is significantly less efficient than using Word's built-in functionality, and it's prone to errors if the document undergoes significant revisions.
Troubleshooting Common Issues
- TOC Doesn't Appear Correctly: Double-check that you've applied the correct heading styles to your text.
- Page Numbers are Incorrect: Update the TOC after making changes to your document.
- TOC Looks Unprofessional: Experiment with different TOC styles and formatting options.
Mastering Your Word Document: Beyond the Table of Contents
Learning to efficiently create a table of contents is a fundamental skill for anyone working with Microsoft Word. By mastering these methods, you'll significantly enhance the organization and professional presentation of your documents, ultimately saving you time and impressing your readers. Now go forth and create stunningly organized documents!