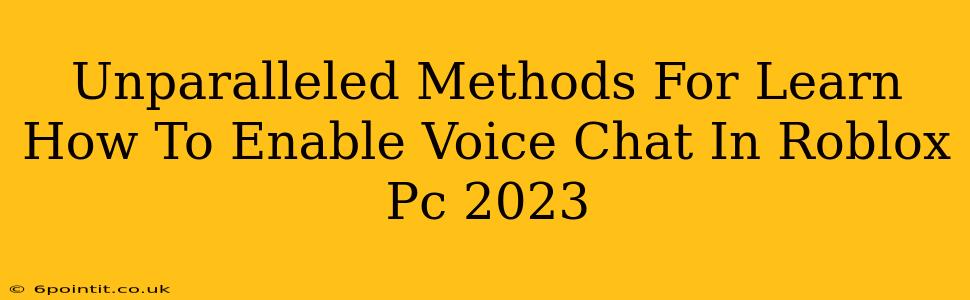Roblox, the wildly popular online platform, offers immersive experiences enhanced by the ability to communicate with others. Voice chat adds a whole new dimension to gameplay, allowing for richer interactions and collaborative strategies. However, enabling voice chat in Roblox on your PC might seem confusing to some. This comprehensive guide will walk you through the process, covering various methods and troubleshooting tips to ensure you can seamlessly communicate with your friends and fellow players.
Understanding Roblox Voice Chat Settings
Before diving into the enabling process, it's crucial to understand that Roblox voice chat settings are multifaceted. They involve in-game settings within Roblox Studio and your overall system audio configuration. Issues often stem from misconfigurations in either area. Let's break down the key aspects:
1. Roblox In-Game Settings:
- Game-Specific Settings: Many Roblox games have their own in-game voice chat settings that might be toggled on or off independently. Look for options within the game's menu or settings.
- Privacy Settings: Roblox prioritizes player safety. Your privacy settings within your Roblox account control who can communicate with you using voice chat. Make sure your settings allow voice chat from friends, or even all players, depending on your preferences. This setting can be found in your Roblox account settings.
- Game Server Settings: Occasionally, the game server itself may disable voice chat. In such cases, there isn't much you can do beyond contacting the game developer or trying a different server.
2. System Audio Configuration:
- Microphone Setup: Ensure your microphone is properly connected and configured within your operating system (Windows or macOS) settings. Test your microphone to confirm it's working correctly.
- Default Input Device: Check that your computer has selected the correct microphone as the default audio input device. If you have multiple microphones, accidentally selecting the wrong one is a common cause of voice chat issues.
- Sound Driver Updates: Outdated sound drivers can hinder functionality. Update your audio drivers to the latest versions for optimal performance.
Step-by-Step Guide to Enabling Roblox Voice Chat
Here’s a clear step-by-step process to enable voice chat in Roblox on your PC:
Step 1: Check In-Game Settings:
- Launch Roblox and join a game that supports voice chat.
- Look for a settings menu within the game itself, often labeled “Settings,” “Options,” or a similar designation.
- Search for voice chat options. These might be labeled “Voice Chat,” “Proximity Chat,” “Team Chat,” or something similar.
- Make sure voice chat is enabled. Many games have voice chat options within the game's settings, in addition to the overall Roblox settings.
Step 2: Check Your Roblox Account Settings:
- Open your Roblox account settings.
- Navigate to Privacy Settings.
- Verify your voice chat settings to ensure they allow communication from friends or other players, according to your preference.
Step 3: Configure Your System Audio:
- Open your operating system's sound settings (Windows Sound settings or macOS System Preferences > Sound).
- Check your input devices and select your preferred microphone as the default.
- Test your microphone functionality within the sound settings.
Step 4: Troubleshoot Potential Problems:
If voice chat still doesn’t work after completing the above steps, try these troubleshooting steps:
- Restart Roblox and your computer. A simple restart can often resolve temporary glitches.
- Update your audio drivers. Outdated drivers are a common culprit.
- Check your internet connection. A stable internet connection is vital for voice chat.
- Ensure your microphone isn't muted in the game or your system settings.
- Try a different microphone or headset. This helps identify if your current device is faulty.
- Check your in-game audio settings for volume levels. Your voice chat might be muted in-game.
- Contact Roblox support if problems persist.
Optimizing Your Roblox Voice Chat Experience
Beyond simply enabling voice chat, consider these tips to enhance your experience:
- Use a quality headset with a good microphone. A better microphone ensures clear and understandable communication.
- Adjust your microphone settings. Experiment with different settings in your sound control panel to optimize audio quality and reduce background noise.
- Communicate clearly. Use concise language and avoid background noise as much as possible.
By following these comprehensive steps and troubleshooting tips, you should have no problem enabling voice chat in Roblox on your PC and enjoying the enhanced social aspects of your gaming experience. Happy gaming!