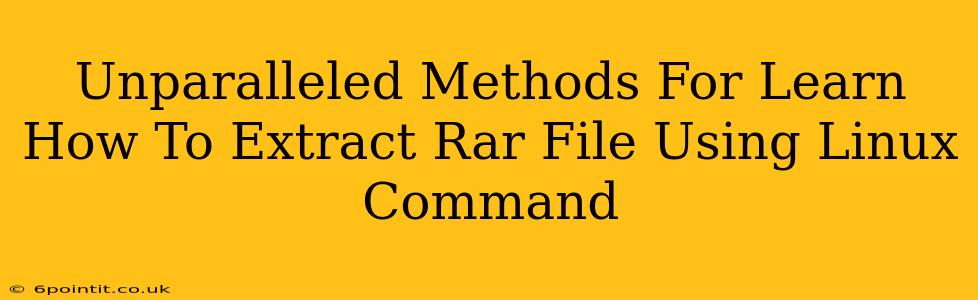Extracting RAR files in Linux might seem daunting at first, but with the right knowledge and tools, it's a straightforward process. This guide explores unparalleled methods to master RAR file extraction using Linux commands, eliminating the need for graphical interfaces. We'll cover various scenarios and troubleshoot common issues, ensuring you become proficient in handling RAR archives.
Understanding RAR and UnRAR
Before diving into the commands, let's briefly understand the RAR file format and the unrar command-line utility. RAR (Roshal Archive) is a proprietary archive file format known for its high compression ratio. unrar is a powerful command-line tool that allows you to interact with RAR archives on Linux systems. It's not usually installed by default, so you'll likely need to install it first.
Installing unrar
The installation method depends on your Linux distribution. Here are examples for some popular distributions:
-
Debian/Ubuntu:
sudo apt-get update sudo apt-get install unrar -
Fedora/CentOS/RHEL:
sudo dnf install unrar -
Arch Linux:
sudo pacman -S unrar
Remember to replace the command with the appropriate one for your specific distribution. After installation, you should be ready to use the unrar commands.
Extracting RAR Files: Mastering the unrar Command
The core of RAR file extraction lies in the unrar command. Its versatility allows for various extraction scenarios:
Basic Extraction
The simplest way to extract a RAR file is using the x (extract) option followed by the RAR file name:
unrar x archive.rar
This command extracts all files and folders from archive.rar to the current directory.
Specifying Extraction Directory
To extract to a specific directory, use the -o+ (overwrite) and -e (extract to) options:
unrar x -o+ -e/path/to/destination/ archive.rar
This command extracts the contents of archive.rar into /path/to/destination/. The -o+ option overwrites existing files without prompting, crucial when automating the process.
Extracting Specific Files
You can extract only certain files from the archive. For example, to extract only myfile.txt:
unrar x archive.rar myfile.txt
This only extracts myfile.txt, leaving the rest in the archive.
Extracting Multiple Files or Folders
Extract multiple files or folders simultaneously:
unrar x archive.rar file1.txt file2.jpg folder1/
This extracts file1.txt, file2.jpg, and the contents of folder1.
Handling Password-Protected RAR Files
If your RAR file is password-protected, you'll need to provide the password using the -p option:
unrar x -pMySecretPassword archive.rar
Replace MySecretPassword with your actual password. Remember to keep your passwords secure.
Verifying RAR File Integrity
Before extraction, verify the file's integrity using the t (test) option:
unrar t archive.rar
This command checks for errors in the archive. Any errors reported indicate potential corruption.
Troubleshooting Common Issues
-
unrar: Cannot open archive: This often indicates a wrong file path or a corrupted RAR file. Double-check the path and try downloading the RAR file again. -
unrar: Invalid password: Ensure you entered the correct password. Incorrect passwords will prevent extraction.
Mastering RAR Extraction: Beyond the Basics
This guide has given you the fundamental skills to handle RAR files using Linux commands. By practicing these methods and exploring the unrar command's extensive options, you'll be able to efficiently manage RAR archives within your Linux environment. Remember to always check the unrar man page (man unrar) for detailed information and advanced options. Understanding these commands offers a powerful, efficient, and indispensable skill for any Linux user.