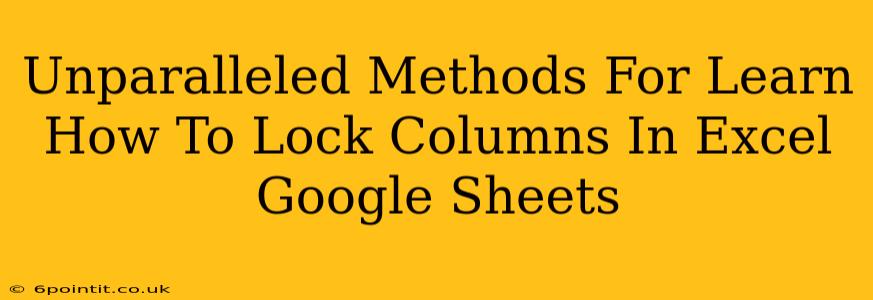Freezing or locking columns in Excel and Google Sheets is a crucial skill for anyone working with large spreadsheets. It significantly improves efficiency and readability, preventing accidental edits and keeping important data always in view. This guide provides unparalleled methods to master this essential technique, covering both Excel and Google Sheets.
Why Lock Columns? Boosting Productivity and Preventing Errors
Before diving into the how, let's understand the why. Locking columns offers several key advantages:
- Enhanced Readability: When dealing with extensive datasets, keeping crucial headers or summary rows visible while scrolling through the data is essential. Locked columns ensure this constant visibility.
- Error Prevention: Accidental modification of vital columns, like ID numbers or dates, can be disastrous. Locking them safeguards your data integrity.
- Improved Collaboration: In shared spreadsheets, locked columns prevent unintentional changes by others, ensuring data accuracy and consistency.
- Streamlined Analysis: By focusing on specific columns, you can analyze data more efficiently without losing track of critical information.
Locking Columns in Microsoft Excel: A Step-by-Step Guide
Excel offers a straightforward method to lock columns using its built-in protection features. Here's how:
Step 1: Select the Columns to Lock
Highlight the column(s) you want to freeze. You can select multiple columns by clicking and dragging your mouse across them.
Step 2: Protect the Worksheet
- Navigate to the Review tab on the Excel ribbon.
- Click on Protect Sheet.
- A dialogue box will appear. Here you can customize the protection settings. Ensure the "Select locked cells" checkbox is UNCHECKED. This is crucial; otherwise, you won't be able to interact with any cells!
- Click OK.
Now, your selected columns are locked! Attempting to edit them will result in an error.
Step 3: Unlocking Columns (If Needed)
To unlock columns:
- Go to Review > Unprotect Sheet.
- Enter the password you set (if any) and click OK.
Mastering Frozen Panes in Google Sheets: A User-Friendly Approach
Google Sheets uses a slightly different approach, employing "frozen panes" to achieve the same effect as locked columns in Excel.
Step 1: Locate the Freeze Pane Option
- In Google Sheets, click View in the menu bar.
- Select Freeze. You'll then see options like "Freeze 1 row," "Freeze 1 column," or "Freeze rows and columns."
Step 2: Choose Your Freezing Option
Select the appropriate option based on your needs:
- Freeze 1 row: Freezes the top row.
- Freeze 1 column: Freezes the leftmost column.
- Freeze rows and columns: Freezes both a specified number of rows and columns.
After selecting your choice, the specified rows and/or columns will remain visible while scrolling.
Step 3: Unfreezing Panes
To unfreeze, simply go back to View > Freeze and select "Unfreeze".
Advanced Techniques and Tips
- Password Protection: While not directly related to freezing/locking, adding password protection to your Excel or Google Sheet adds an extra layer of security, preventing unauthorized modifications to your locked columns.
- Conditional Formatting: Combine locked columns with conditional formatting to highlight important data points, further enhancing readability and analysis.
- Data Validation: Use data validation to control the type of data entered into specific cells, adding another level of data integrity to your protected columns.
By mastering these methods for locking columns in both Excel and Google Sheets, you'll significantly improve your spreadsheet management skills, leading to greater efficiency, accuracy, and collaboration. Remember to choose the method best suited to your specific needs and software.