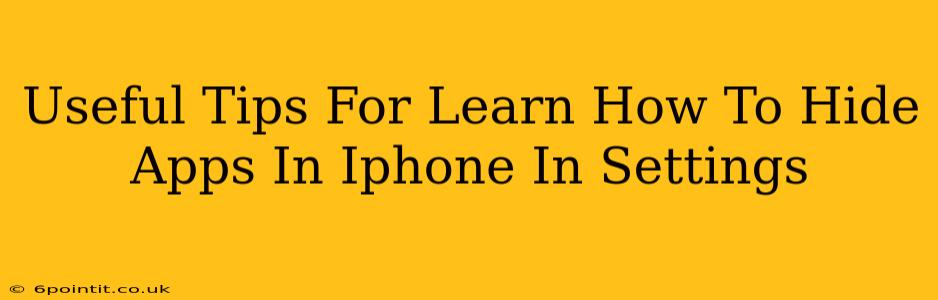Are you looking for some privacy or just want to declutter your iPhone home screen? Hiding apps is a simple way to achieve both! This guide provides useful tips on how to effectively hide apps within your iPhone's settings, making your device cleaner and more secure.
Understanding App Hiding on iPhone
Before we dive into the steps, let's clarify what "hiding" an app actually means on an iPhone. It doesn't delete the app; it simply removes the app icon from your home screen and any app library pages. The app remains fully functional and accessible through Spotlight search or other means. This is a crucial distinction—you're not losing the app, just its visual presence on your home screen.
How to Hide Apps on Your iPhone: A Step-by-Step Guide
The process is surprisingly straightforward:
-
Locate the App Library: If you haven't already, swipe right on your home screen until you reach the App Library. This is the central hub for all your apps, organized into categories.
-
Find the App to Hide: Scroll through the App Library to locate the application you wish to conceal.
-
Long Press the App Icon: Once located, firmly press and hold down on the app icon. After a second or two, the apps will start to wiggle. This indicates you're in "jiggle mode."
-
Tap the "Remove App" Option: When the apps begin to jiggle, you'll see a small "X" appear in the upper left corner of each app icon. Tap the "X" on the app you want to hide.
-
Confirm Removal: A pop-up menu will appear giving you two options: "Remove App" and "Cancel." Select "Remove App." This will remove the app icon from your home screen and app library but will not delete the app.
-
Repeat for Multiple Apps: You can repeat steps 3-5 for as many apps as you wish to hide.
-
Exit Jiggle Mode: Once you've finished hiding apps, tap the "Done" button in the upper right corner of the screen to exit jiggle mode.
Tips & Tricks for Managing Hidden Apps
-
Unhiding Apps: To unhide an app, simply locate it in the App Library using Spotlight search (swipe down from the home screen and type the app name) or through the App Store. Then, just add the app back to your home screen as you would any other app.
-
Organizing Your App Library: The App Library automatically organizes apps into folders based on their type. You can rearrange apps within folders and create new folders to keep your apps organized, even those not directly on your home screen.
-
Spotlight Search: Remember, Spotlight search is your friend! Even hidden apps are searchable through Spotlight.
-
Privacy Considerations: Hiding apps doesn't provide impenetrable security. Anyone with access to your phone could still find and launch the hidden apps, so be mindful of this if you're concerned about highly sensitive information.
Conclusion: A Cleaner, More Organized iPhone
By following these simple steps, you can quickly and easily hide apps on your iPhone, creating a cleaner and more personalized user experience. Remember, hiding apps is a great way to manage clutter and enhance privacy, but it's not a foolproof security measure.
Keywords: Hide apps iPhone, hide app iPhone settings, remove app icon iPhone, iPhone app management, iPhone app organization, iPhone privacy, declutter iPhone, App Library iPhone, Spotlight search iPhone, hide apps iOS, remove app from home screen, iPhone app hiding tutorial, iPhone app tips and tricks