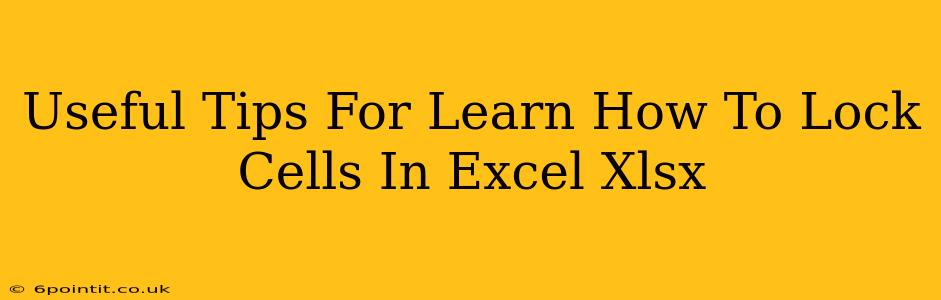Protecting your crucial data in Excel spreadsheets is paramount. One of the most effective ways to do this is by locking cells. This prevents accidental or unauthorized changes, ensuring data integrity and accuracy. This guide provides useful tips and tricks on how to lock cells in your Excel (.xlsx) files, making your spreadsheets more secure and easier to manage.
Understanding Cell Locking in Excel
Before diving into the how-to, it's essential to understand what cell locking actually does. Locking a cell doesn't automatically protect it. It only works in conjunction with protecting the entire worksheet. Think of it like this: locking is the act of securing a door, while protecting the worksheet is engaging the locking mechanism.
The Key Differences: Locked vs. Unlocked
-
Locked Cells: These cells are protected from changes after you protect the worksheet. Any attempts to edit them will be blocked.
-
Unlocked Cells: These cells remain editable even after worksheet protection is enabled. This is crucial for allowing users to interact with specific parts of the spreadsheet while keeping sensitive information safe.
How to Lock Cells in Excel
Here's a step-by-step guide on how to effectively lock cells in your Excel spreadsheet:
-
Select the Cells to Lock: Click and drag to select all the cells you want to protect. Remember, you'll typically lock most cells and leave only the ones you want users to edit unlocked.
-
Unlock the Cells You Need to Edit (Crucial Step!): By default, all cells are locked. To allow editing in specific cells, you must first unlock them. Here's how:
- Go to the Home tab.
- Find the Format section.
- Click on Format Cells (or right-click and select it).
- In the Protection tab, uncheck the Locked box.
- Click OK.
-
Protect the Worksheet: Now that you've designated which cells should remain editable, it's time to protect the worksheet.
- Go to the Review tab.
- Click Protect Sheet.
- In the Protect Sheet dialog box, you can:
- Set a password (highly recommended for enhanced security). Remember this password!
- Customize permissions: Select which actions users can perform on the protected sheet. For example, you might allow users to select locked cells or insert rows/columns but prevent editing.
- Click OK.
Advanced Tips and Tricks
-
Locking Entire Rows or Columns: Instead of selecting individual cells, you can lock entire rows or columns for more efficient protection.
-
Conditional Formatting and Cell Locking: Combine conditional formatting with cell locking to dynamically protect cells based on certain criteria. For example, lock cells only if a specific value is entered.
-
Using VBA (Visual Basic for Applications): For more complex scenarios, VBA macros can automate the process of locking and unlocking cells based on specific events or user inputs.
-
Regularly Review and Update: As your spreadsheet evolves, revisit the cell protection settings to ensure they remain aligned with your data security needs.
Troubleshooting Common Issues
- Cells Still Editable After Protection: Double-check that you've actually unlocked the cells you intend to edit before protecting the worksheet.
By following these tips, you can effectively protect sensitive data in your Excel spreadsheets, ensuring accuracy and preventing unintended modifications. Remember, proactive protection is crucial for maintaining data integrity. Regularly review and update your protection settings to keep your information safe.